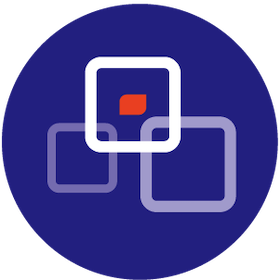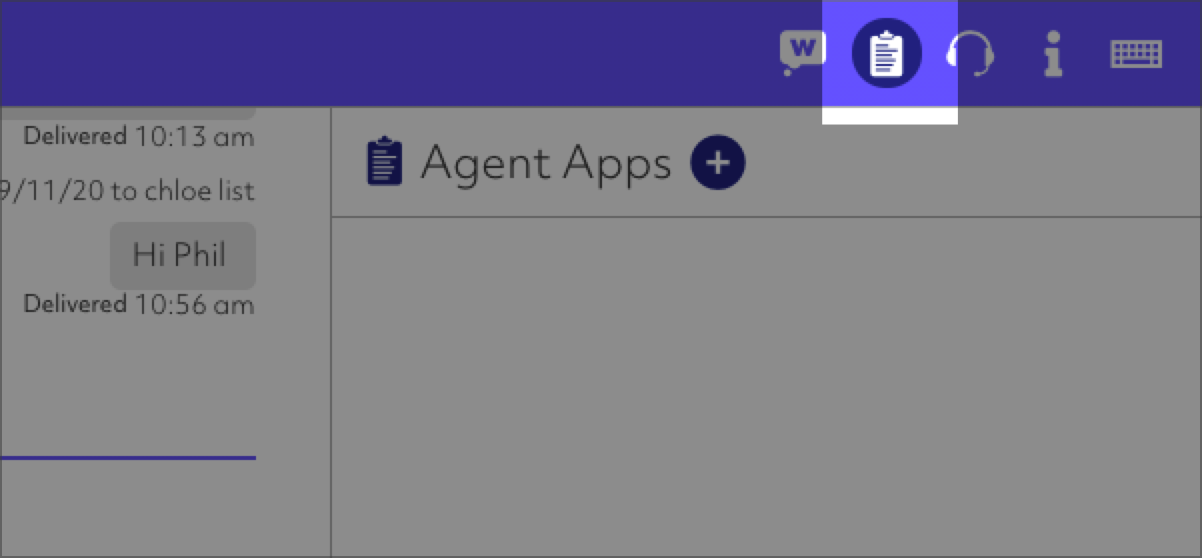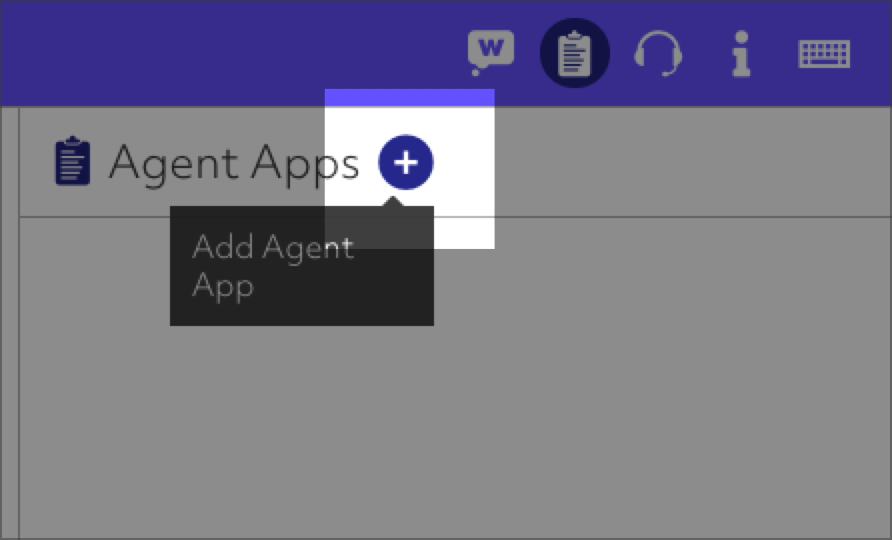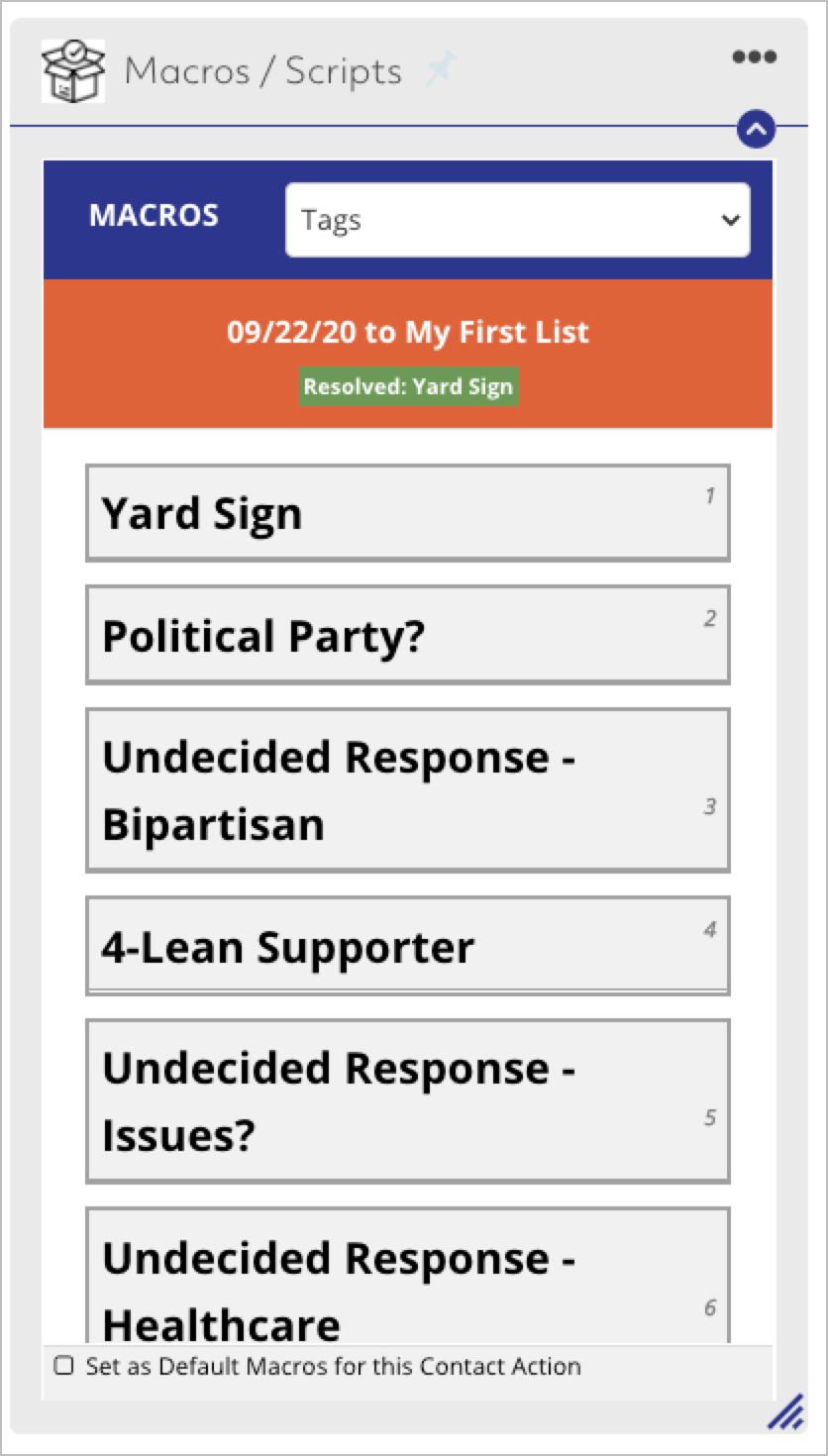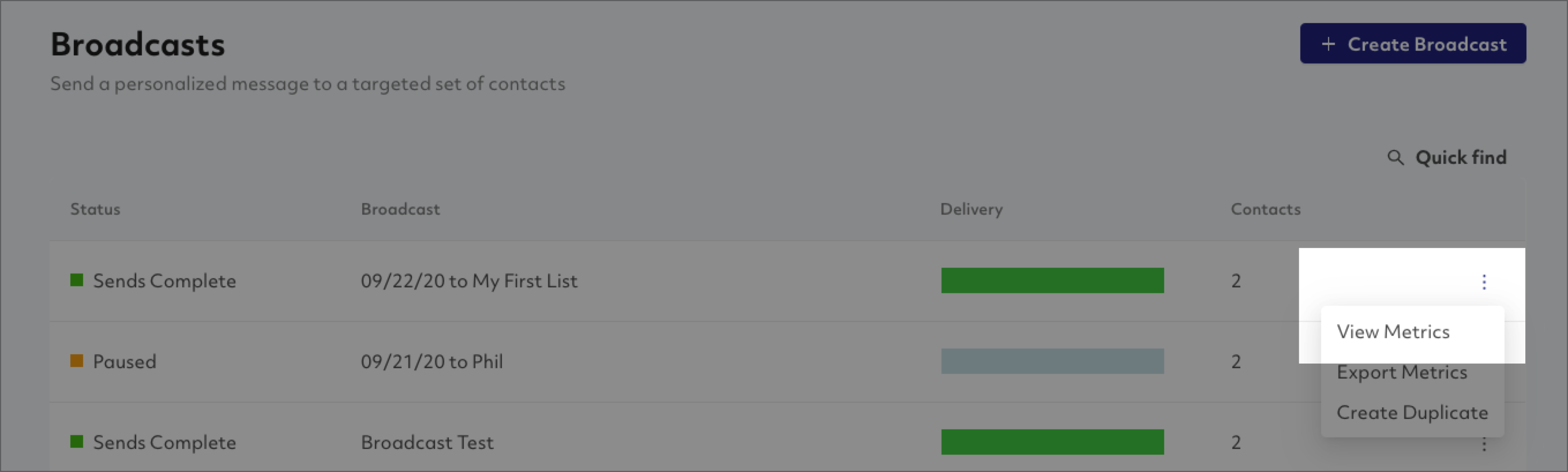Onboarding and First Time Users
Welcome to Prompt.io. We're pleased to partner with you and your organization to provide high quality texting services. This guide will help you get started and explain how to use the platform to send a peer-to-peer text broadcast, manage replies, analyze associated metrics.
Table of Contents
Securing a Twilio Account
Please secure a Twilio account prior to onboarding. Twilio will be used to send and receive texts, provision phone numbers for texting, send and receive texts, and to scrub your contact lists for non-mobile numbers.
 https://twilio.com
https://twilio.com
Please note that your Twilio account will be charged directly for services rendered by Twilio. Charges are typically:
- $1 / phone number per month for outbound texting
- $0.0075 for each message segment — a segment is 160 characters unless special characters like emoji are used, in which case segment length is 70 characters. (Note that Prompt.io does not charge per segment — we charge per message and we don't care about message length).
- $0.005 for each lookup — used if you ask Prompt.io to scrub your contacts for non-mobile numbers.
Training Checklist
- Ensure your account has been upgraded to a paid account.
- Make sure that you have selected "Automatic recharge" - failure to do so may result in failed message delivery if you run out of funds in the middle of a broadcast.
- Acknowledge that you understand that your Twilio account will be charged directly for texting, lookup, and phone numbers.
Invitation to Join
Your account manager will invite you to join Prompt.io. You will receive an email with a link to you click to join and log in for the first time. If you do not see an email, check your spam folder and allow emails from Prompt.io.
If you are joining from a browser directly, you need to enter the fully qualified URL of your organization, such as https:___<myorgsubdomain>___.prompt.io in order to log in.
Training Checklist
- Access your organization by navigating to the full URL including your org subdomain.
Integrating Twilio
You will need two authorization codes from your Twilio account, the Account SID and Auth Token. Copy and paste these numbers into Prompt.io. This authorizes Prompt.io to utilize your Twilio account.
Training Checklist
- Account SID and Auth Token were entered into Prompt.
- Acknowledge that you will not use the Twilio console to directly manage your Twilio account — Prompt.io should be used to exclusively buy and manage phone numbers in your account.
Home
This home screen can be accessed by clicking the Prompt.io logo in the upper left corner of the page.
Recent Activity
A list of recent activity — broadcasts, contact lists, and other information will be available here.
Team
The status of your team will be visible here. Team members that are online will have a green circle next to their name.
Status
This is a real-time monitor of our system status. If there are performance issues with the system, you'll see information here. Note that you can click on the status page and subscribe to receive emails regarding Prompt.io status changes.
Training Checklist
- Subscribe to Prompt.io status page updates via email.
- As our system is Twilio dependent, you may wish to subscribe to Twilio Status Page updates as well. https://status.twilio.com/
Broadcasts
Broadcasts are messages send to your contacts and lists via peer-to-peer texting. To facilitate a broadcast, you will need to upload a list of contacts, select outbound phone numbers for texting, compose a message, and then manually confirm/send each message. The Prompt.io Broadcast Wizard will step you through this process.
To get started from the home page, select Create Broadcast in the upper right corner of the screen.

Importing Contacts
Contacts need to be imported. This is done via a file of comma-separated-values, or CSV file, that can be exported from spreadsheet programs and systems.
Download the sample CSV and open the file in your spreadsheet program (i.e. Excel).

For convenience, here is the sample file:
Excel:

Import File Format:
- The only required column is "Phone" — phone numbers can be in format such as 13105551212 or +13105551212.
- An option column called "Name" will associate the name with the contact. Note that if your data has fields such as "First Name" and "Last Name" you will need to utilize an excel formula to create a new column for "Name" that combines these two fields. Instructions for that are here.
- An optional column called "Tags" will associate a keyword with the contact and display that keyword everywhere the contact is displayed. Example tags are VIP, Donor, Volunteer. Tags are comma separated or slash separated. Both examples below are valid: VIP, Donor VIP/Donor
- Optional data fields can be imported and then used for field merge with the contact. In the example above, "InOffice" and "Year" are data fields. Our data model is extremely flexible — you don't need to define a data model ahead of time and you can vary the data associated with contacts as you wish — one list could have very different data fields than another list.
Create a Sample CSV
Create a sample CSV for just you or a few members of your team so we can send our first test broadcast.
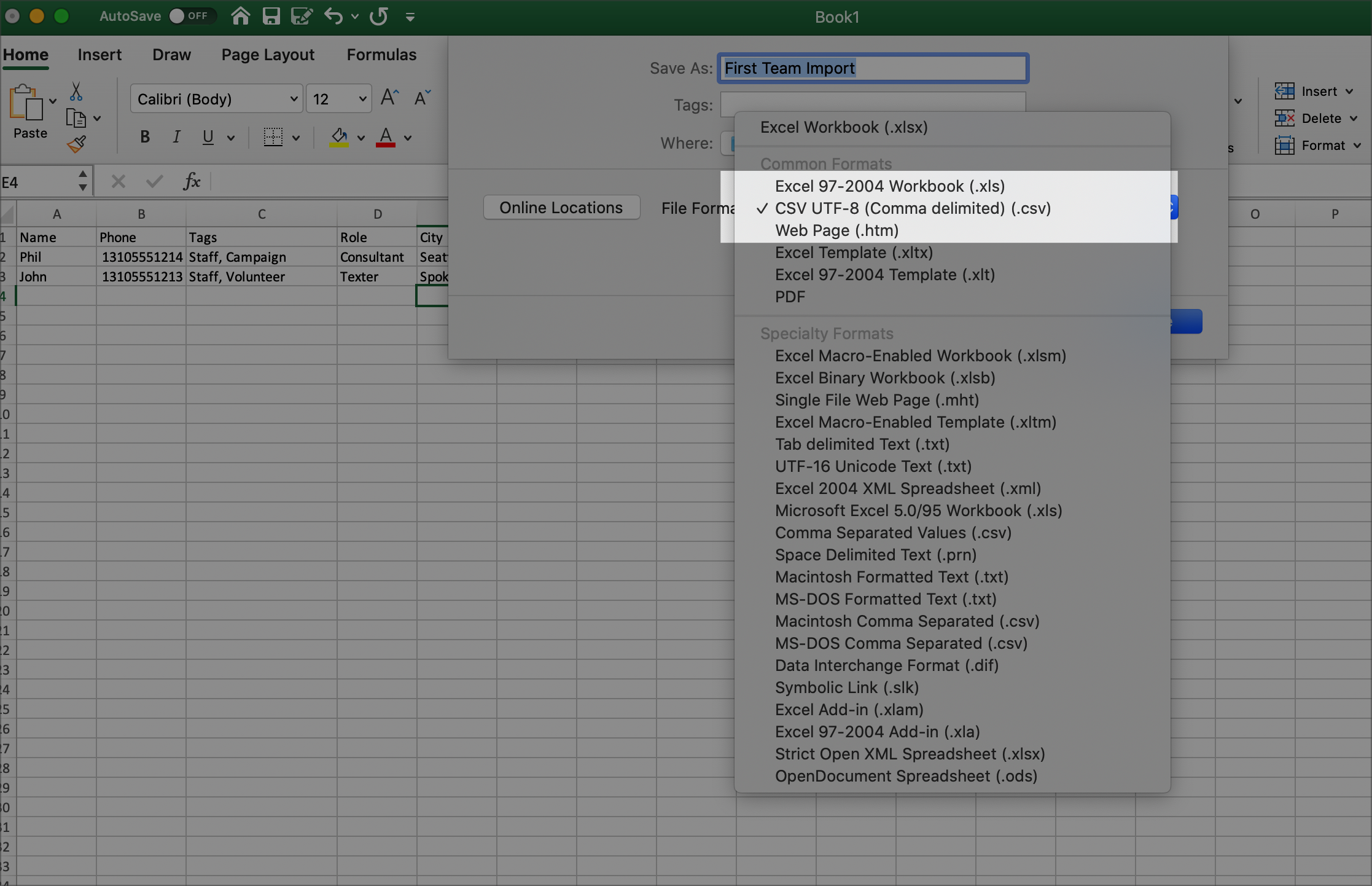
After filling in this spreadsheet and saving as a CSV file, drag and drop it into the broadcast wizard. Prompt.io will analyze the file, remove duplicates and errors, and offer the chance for you to give this import list a name and description:
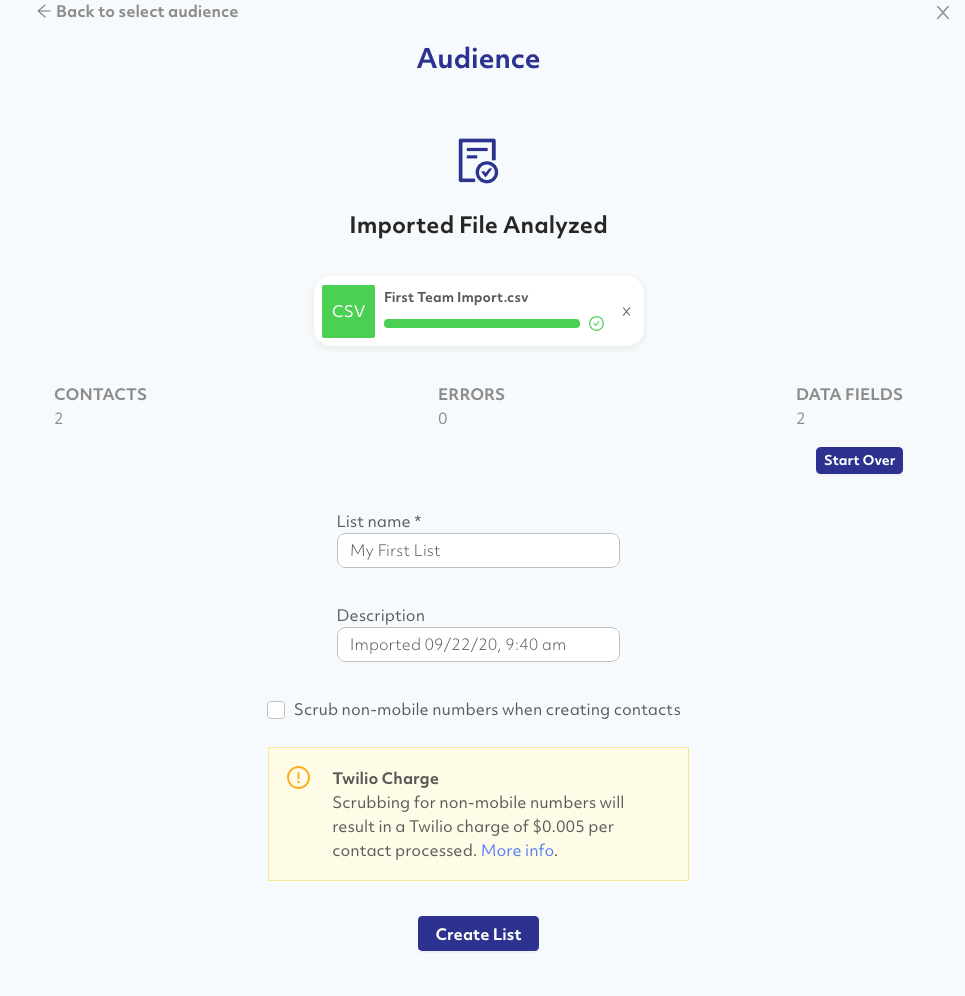
Scrubbing
Prompt.io can scrub your import for non-mobile numbers. We will utilize services in your Twilio account to look up the current carrier associated with the phone number. Any non-mobile numbers will be scrubbed from your account. We strongly recommend scrubbing lists. Twilio charges full freight for messages that are attempted to non-mobile numbers — you are better off paying $0.005 to scrub non-mobile numbers that you are attempted delivery at $0.01-$0.02 per message.
Training Checklist
- Import files are .csv format and can be modified in Excel or a spreadsheet.
- The only required column is titled Phone
- Tags should not be used to store data like Voter ID
- Data fields can be used for field merge in a broadcast message
- The Name column is optional — if your data import has "First Name" and "Last Name" fields, to get our system to associate the name, you need to utilize an Excel formula to create the Name field from the other two fields.
- Scrubbing for non-mobile numbers should be standard operating procedure and will save you money in the long run.
After selecting the Create Contacts button, the system will process your contacts. Note that this can take several minutes if you are importing a very large list of contacts. A progress bar will keep you in the loop as to how much more time remains.
After the creation of contacts is complete, you should inspect the contacts and ensure that the data fields and tags were imported correctly. Select "View Contacts" to see the list of imported contacts and their associated data.

Click on the three dots icon on a contact and select "Details" to inspect the data associated with the contact:
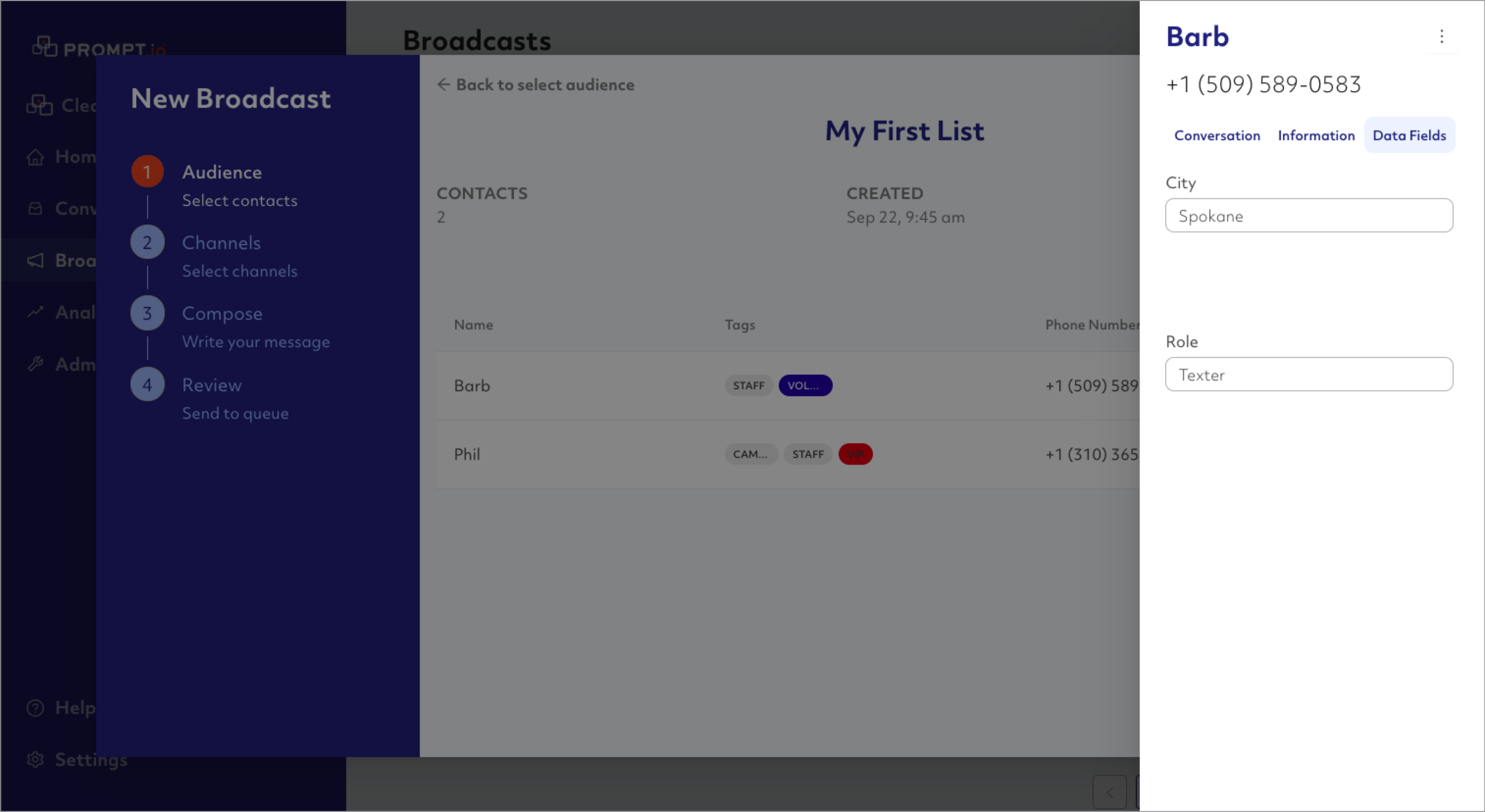
Once you're satisfied that the list has been imported correctly, select "Back to Select Audience" (upper left corner) and then "Continue to Channels" in the lower right corner.
Channels
Channels are phone numbers that we purchase on your Twilio account on your behalf that will be used to send and receive texts. Prompt.io will analyze your list and make a strong recommendation for the channels that should be purchased. This recommendation is based on Twilio rate limiting, the area codes available at Twilio, and the most common area codes in your contact list.
To proceed with the recommended purchase, select "Purchase phone numbers from Twilio."
Typically, you will want to use one Twilio phone number for each 600 or so messages sent per day. Using less phone numbers will negatively affect deliverability. Using more phone numbers may positively affect deliverability.
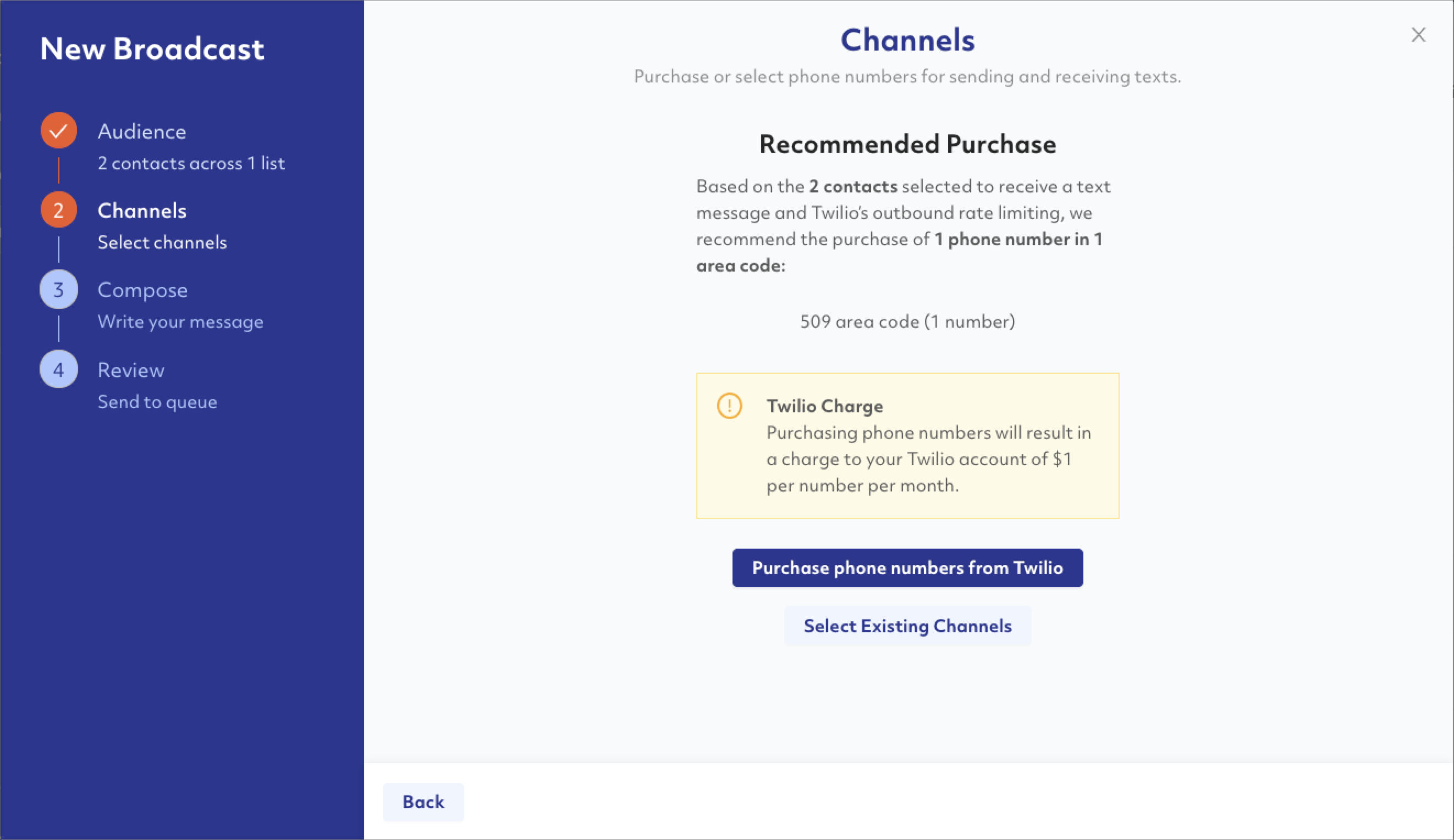
Training Checklist
- Channels are phone numbers at Twilio used to send and receive texts.
- Channels will be charged directly to your Twilio account at rate of $1 / number / month.
- Twilio rate limiting requires use of multiple channels to send a large broadcast.
- Best practice based on Twilio rate limiting is to send no more than 600 texts per phone number per day.
- If purchasing the recommended numbers fails due to Twilio availability, you can manually search for available phone numbers and buy them from Home → Admin → Channels.
Compose
This is where you compose your outbound message.
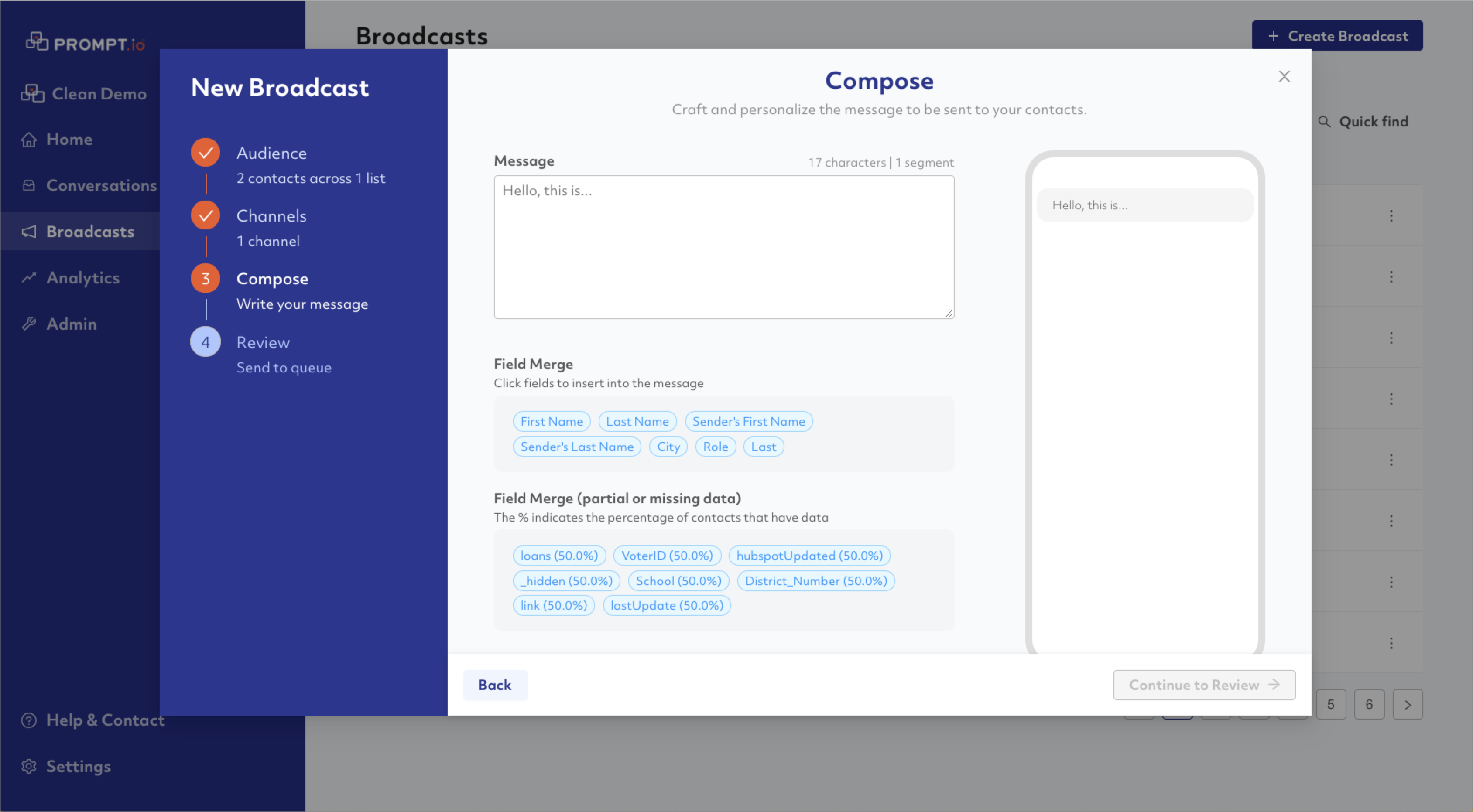
Type your message here. Click a "field merge" field to add the required syntax to the message. For instance, in your first test message, you may wish to send:
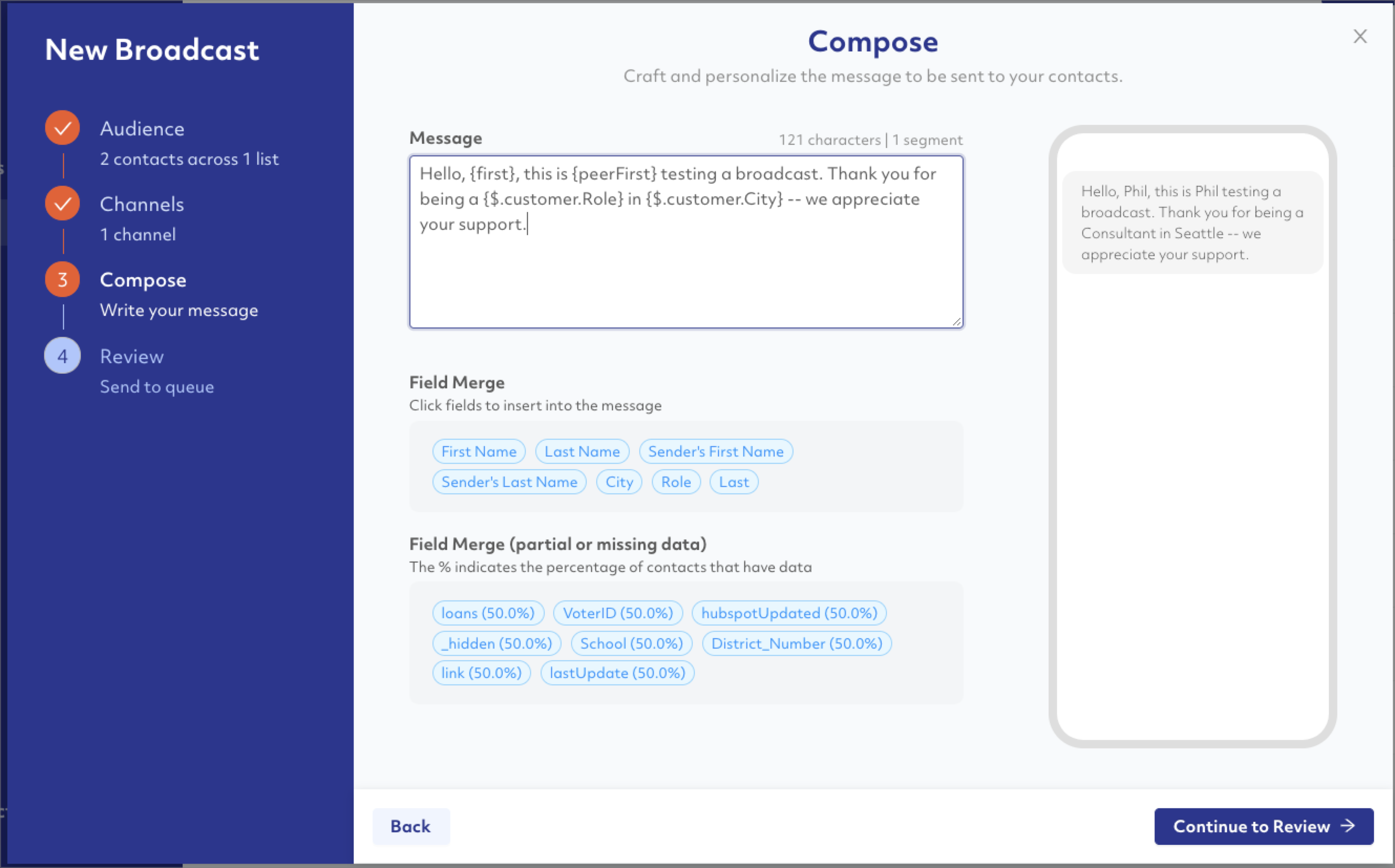
Supported field merge fields include:
- First Name — the first name of the associated contact
- Last Name — the last name of the associated contact
- Sender's First Name — the first name of the person sending the peer-to-peer text
- Any data fields that were uploaded as part of the import — for instance, Role and City.
A preview of your message is displayed as it will be sent and field merged with one of the contacts on your list.
Note the "segment" count. If special characters (like Emoji) are used, a segment drops from 160 characers to 70 characters. Note that Twilio charges $0.0075 per segment, so you will want to keep messages under 1-2 segments where possible. Prompt.io calculates the maximum length for field merge for each field — in some cases, field merge may result in a smaller character count/segment length than presented here.
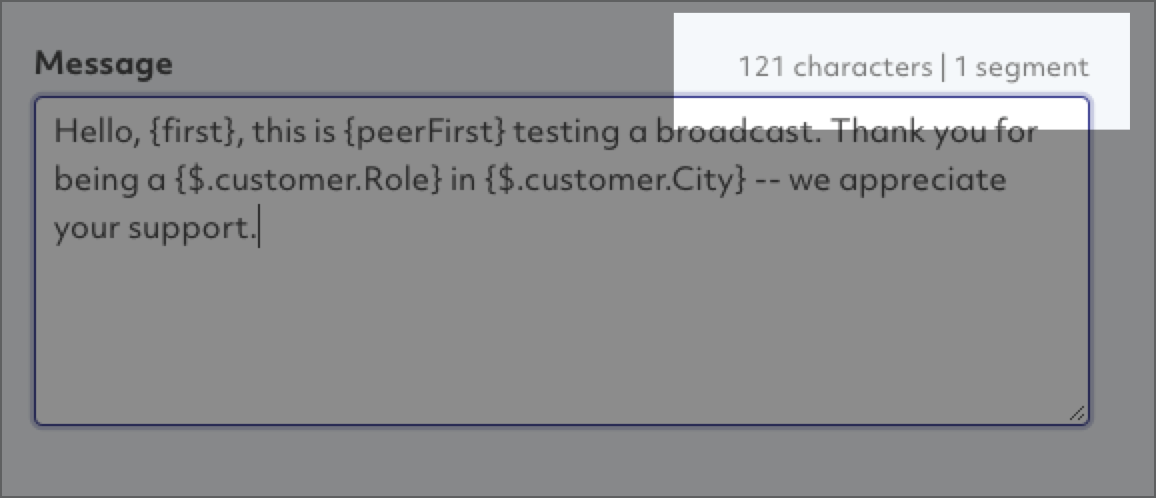
Prompt.io will warn you if you attempt to use special characters that negatively affect segment length:

Training Checklist
- Emojis and special characters used in a broadcast message will reduce segment to 70 characters and likely be more expensive to send.
- Field merge is available.
- {peerFirst} indicates to field merge with the first name of the staff member sending the message.
Delivery Options

Broadcasts can be created in three different modes:
- Immediate Delivery Message flow to contacts is enabled. Messages confirmed and sent from the Send Queue are sent through Twilio as fast as carrier and Twilio rate limits allow.
- Paused Delivery
Messages can be confirmed and sent from the Send Queue, but the broadcast is paused — no messages will flow to Twilio until the broadcast is resumed. The most likely use case here is that you want to process all your outbound messages for a campaign and then selectively choose a time to send those messages.
To resume a broadcast and get messages flowing, navigate to Broadcasts, find the broadcast in the list, and press the Resume Broadcast button in the action menu for that broadcast.

- Scheduled Delivery Messages can be confirmed from the Send Queue right away, but the broadcast will not start delivery until the given time.
Review
This is your last chance to review and modify the broadcast. Check over the broadcast carefully and then proceed by clicking the "Add to Queue" button. It may take several minutes for the messages to be processed depending on how large the list is.
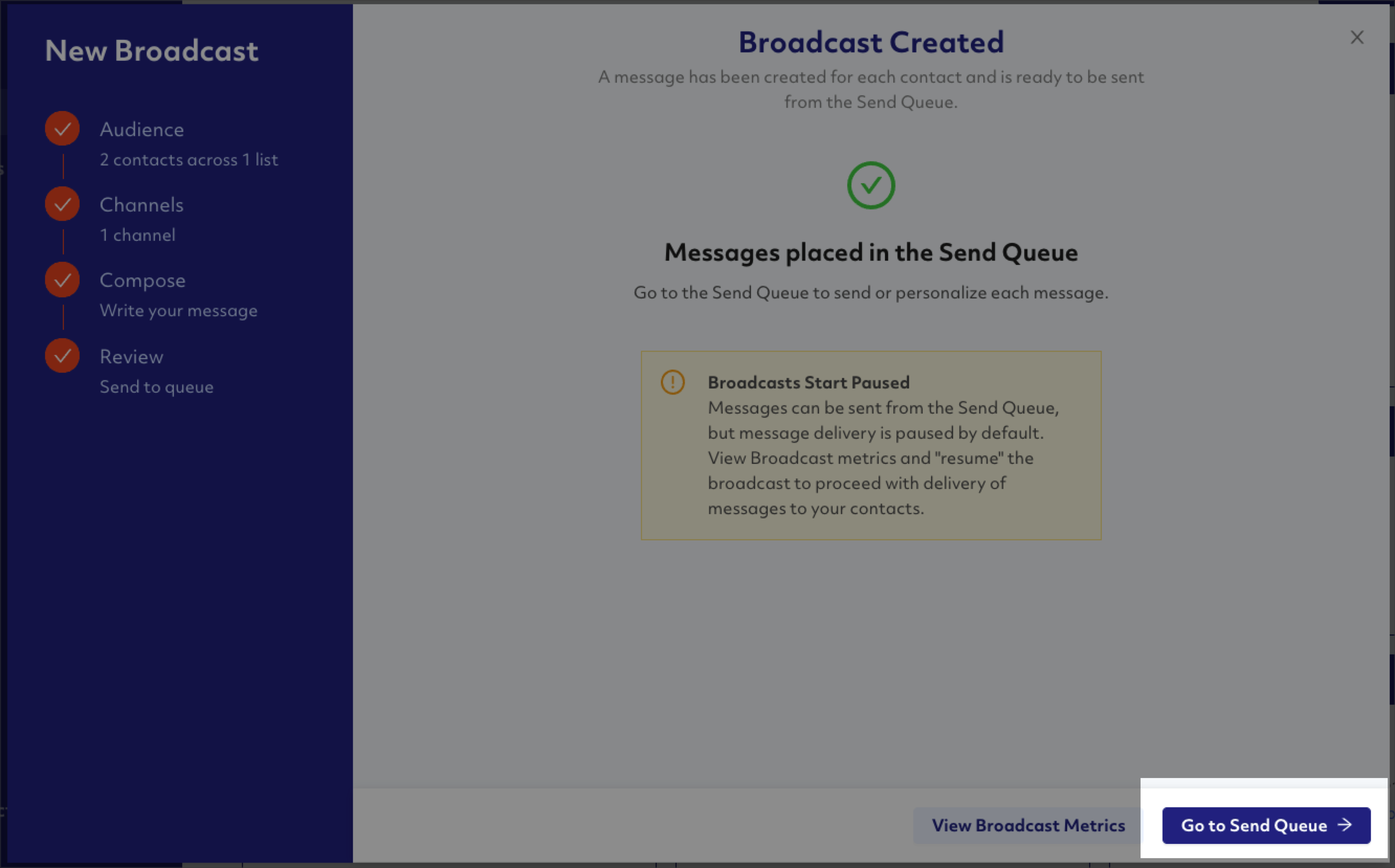
After messages are processed, they are placed in the Send Queue — each message must be manually sent by a team member. To start processing messages in the Send Queue, click the "Go to Send Queue" button.
Training Checklist
- A broadcast prepares messages to be sent as per your specification, but each message must still be manually confirmed and sent from the send queue.
- No messages will be actually delivered to contacts until the broadcast is resumed. You can resume a broadcast by navigating to Menu → Broadcasts → (Menu) → View Metrics → Resume (upper right corner).
Conversations: Send Queue
The Send Queue contains broadcast messages that are waiting to be sent by your staff via peer-to-peer texting. Each message will be field merged and can be personalized before sending.
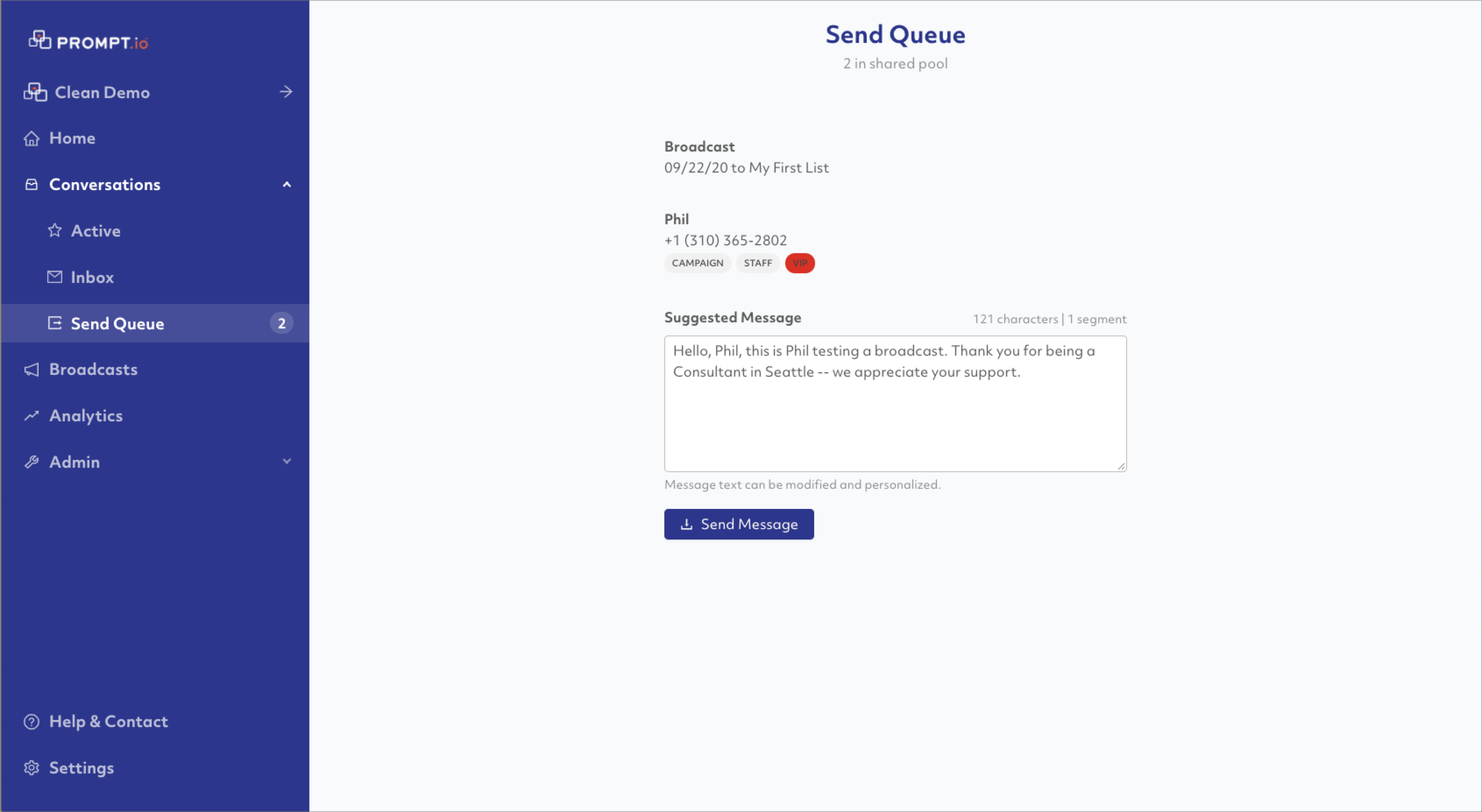
When on this screen, you can either press the return key to send the message or you can press the Send Message button.
Reminder: no messages will be delivered if the broadcast has been paused. Navigate to the broadcast and resume it to get messages flowing through Twilio to your contacts.
Multiple staff members can be sending messages from the send queue simultaneously. Occasionally, the same contact may be presented to multiple staff members — but rest assured that only one message will be actually sent to the contact. This small sacrifice allows the system to process contacts very rapidly.
Training Checklist
- The return key will send the outbound message displayed.
- Messages can be personalized and modified before sending.
- All staff members can be operating in the send queue simultaneously.
- No messages will be actually delivered to contacts until the broadcast is resumed. You can resume a broadcast by navigating to Menu → Broadcasts → (Menu) → View Metrics → Resume (upper right corner).
Broadcasts
Broadcast stats are being aggregated and are available for your review. Navigate to Menu→Broadcasts. You will see a list of all broadcasts.

Hover your mouse of the little bar graph to see a breakdown of current delivery stats:
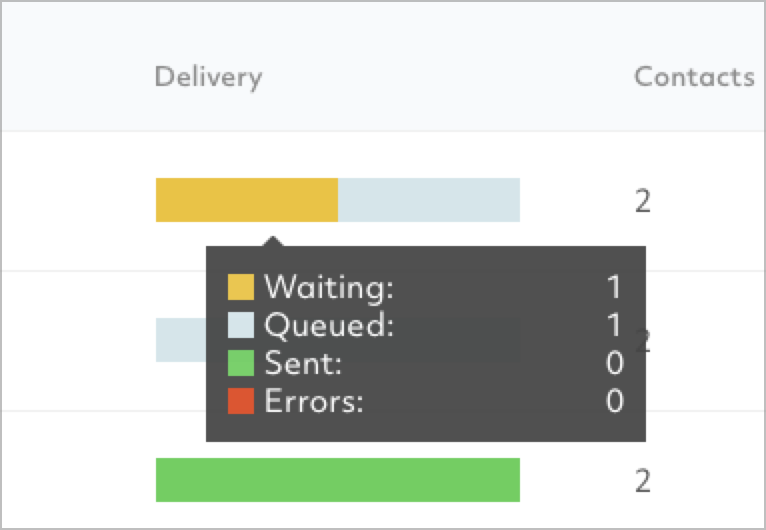
Resuming a Broadcast — Get Messages Flowing through Twilio
The three-dot menu to the right of each list entry allows you to resume a paused broadcast — this will get messages flowing — and other options.
Metrics
Click the three-dot menu and select View Metrics.
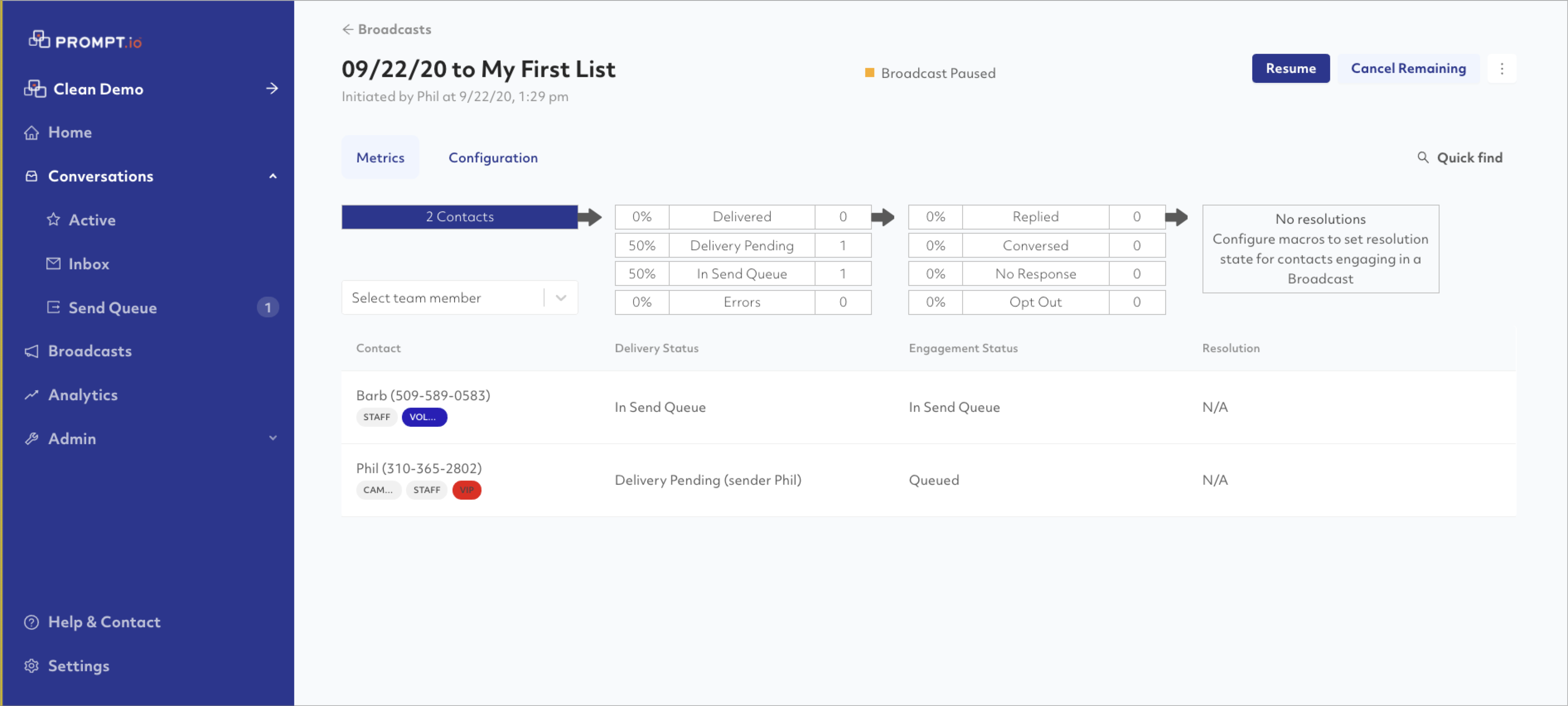
Here you are presented with a "funnel view" of all the metrics associated with your broadcast. These metrics will refresh every 20-30 seconds.
- Each funnel metric is clickable — the contacts associated will be filtered to those that match.
- "Replied" stat shows the number of contacts that replied to your broadcast message.
- "Conversed" stat shows the number of contacts that replied that also elicited a response from one of your team members. i.e. Broadcast message, contact replied, team member sent a message. This is a measure of true "engagement" and should be a useful stat.
- Opt outs count the number of contacts that replied with a carrier keyword like STOP.
Click on any contact to expand the right side bar for that contact, displaying their conversational history as well as information about the contact. The three-dot button at the top right of the side sheet will allow you to open the conversation in a new tab in order to reply or continue the conversation.
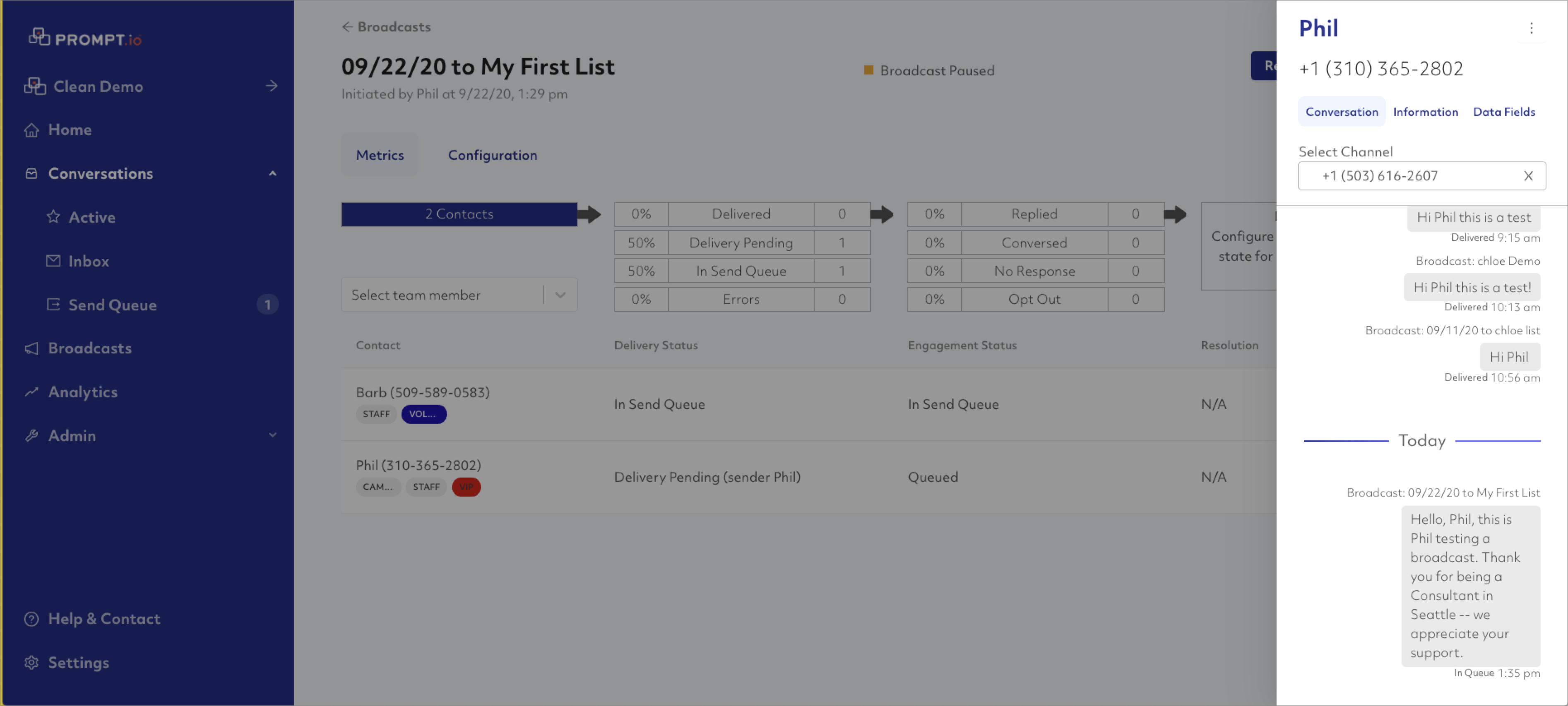
Exporting Metrics
Click the "Export metrics" button. A file will be generated and downloaded that contains all the information about the broadcast.
Training Checklist
- Messages will not flow through Twilio to your contacts while a broadcast is "Paused" — resume a broadcast to start messages flowing. You can absolutely process messages in the Send Queue with a broadcast paused, and those messages will be delivered after the broadcast is resumed.
- Each metric category can be clicked to filter the list of contacts.
- Click on a contact to expand the right side bar.
- To open a conversation with a contact, click on the contact to open the right side bar, then click on the three-dot button in the upper right corner of the side sheet.
Conversations: Inbox
When contacts reply to a broadcast, an entry will be created in the Inbox. The counter will increment and show the number of contacts waiting in the left sidebar menu.
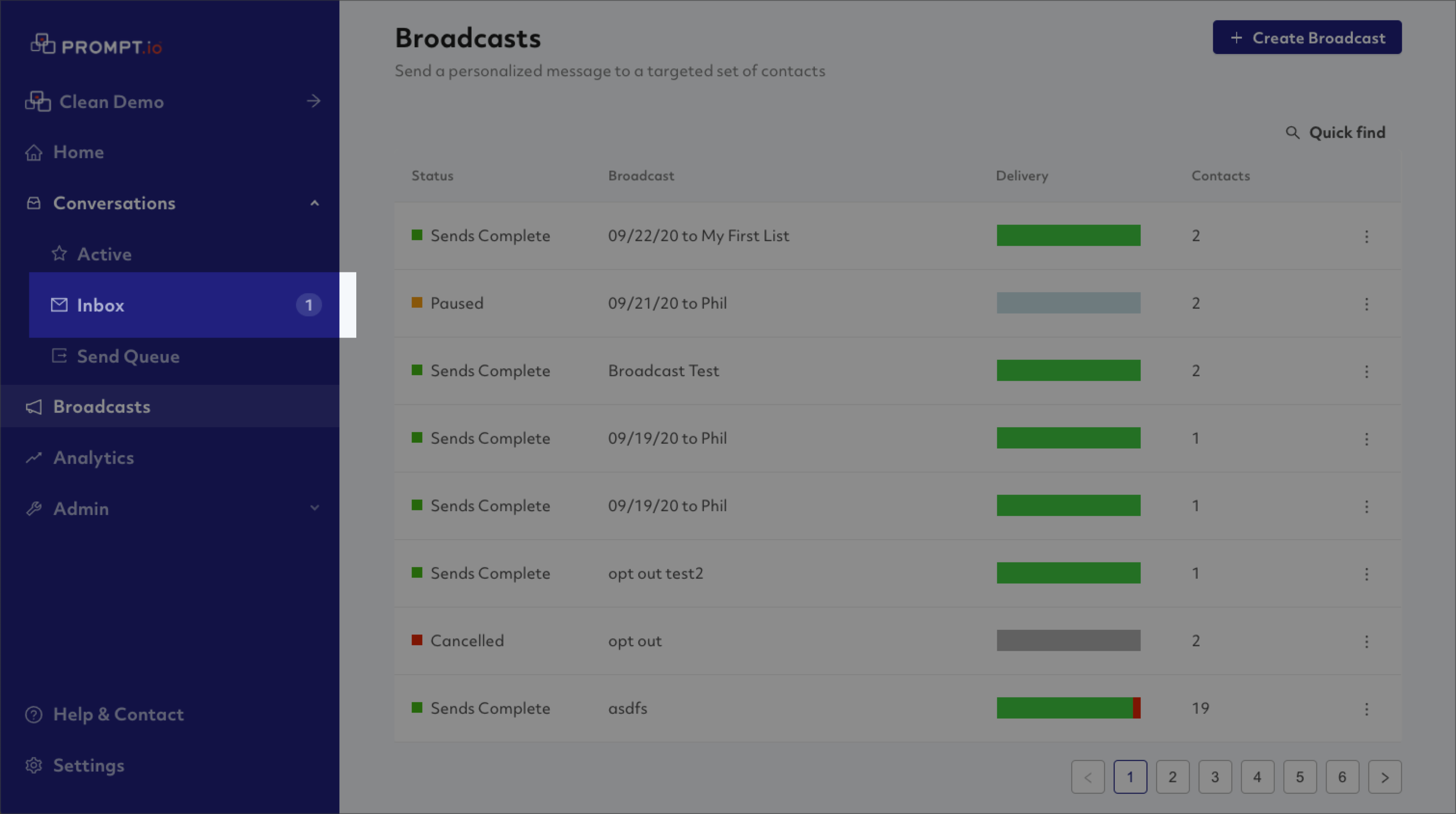
Click Inbox to see a list of contacts that have replied to your broadcast.
Conversations: Chat
The active conversation will be highlighted. A full conversational transcript is displayed. You can reply to contacts in the chat-entry area at the bottom of the screen.
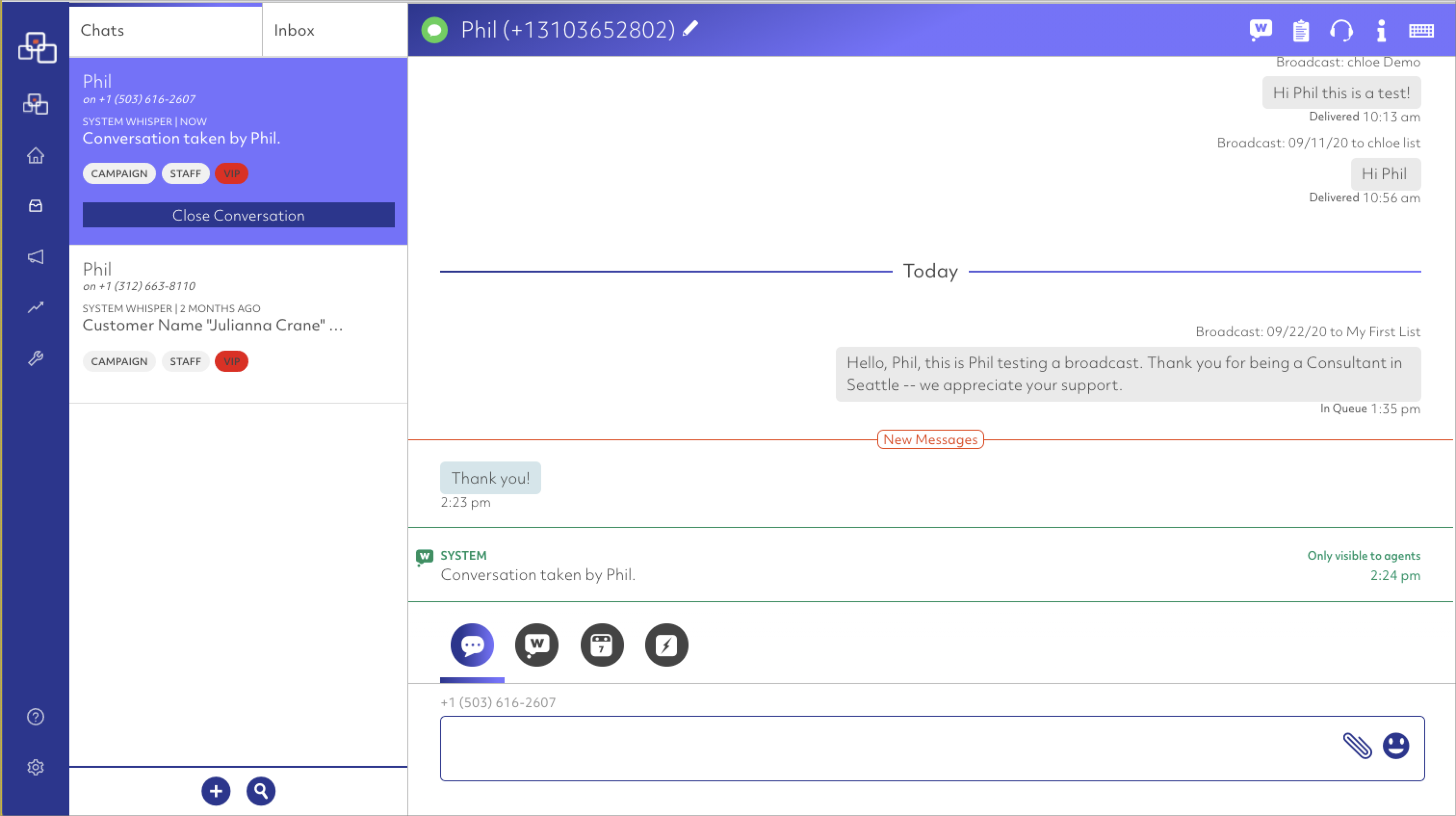
Text Mode

Use this mode to send a text to your contact.
Whisper Mode
Use this mode to put a note into the conversational history — other team members will see this comment, but no message will be sent to the contact.

Drag and Drop MMS
To send a file or image, simply drag and drop the file/photo onto the conversation history.
Schedule Text Mode
Use this mode to schedule a message to be sent at a time in the future.
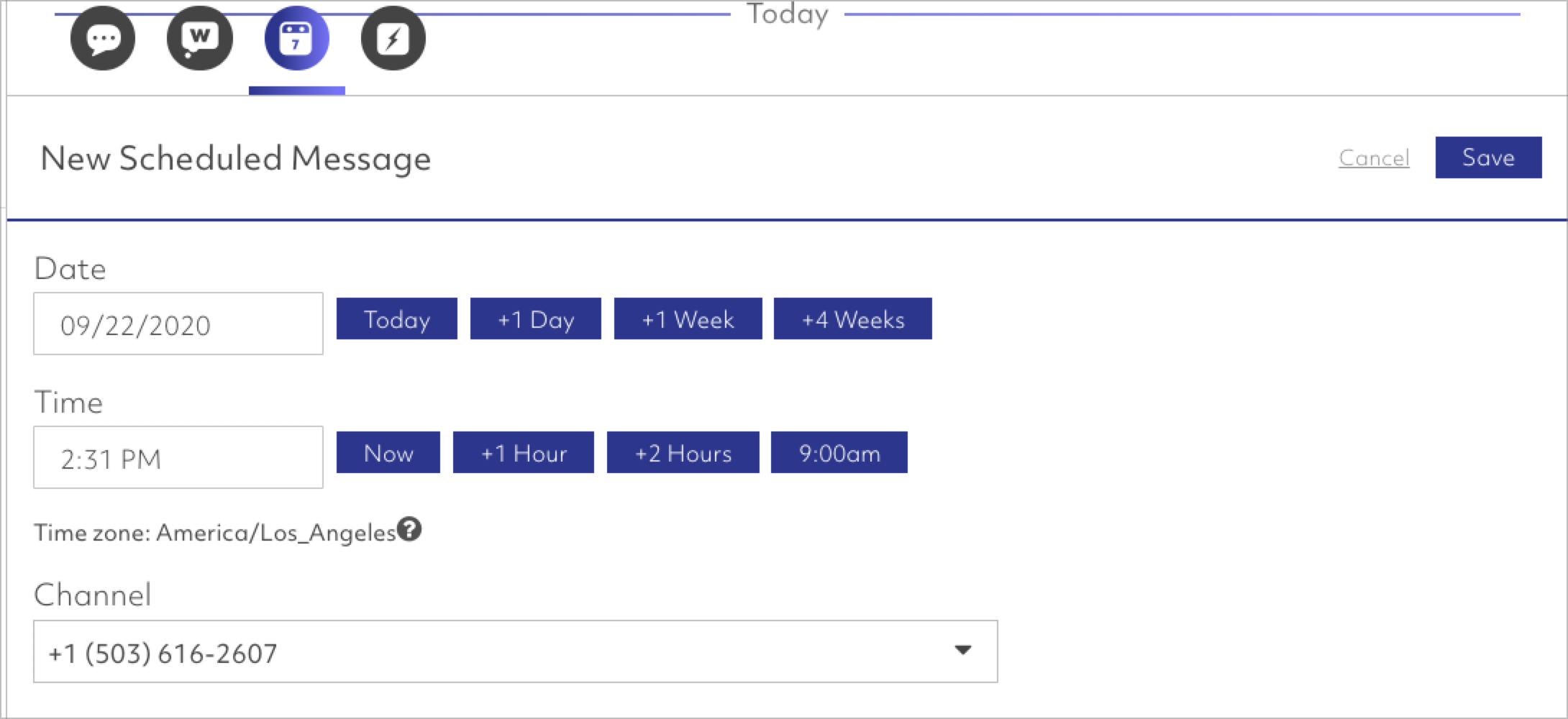
Instant App Mode
If Instant Apps have been created in your org, this mode allows you to send micro-apps to contacts. In most cases this button will not be visible.
Closing the Conversation
To end a conversation in progress, click the "Close Conversation" button in the left sidebar for the contact.
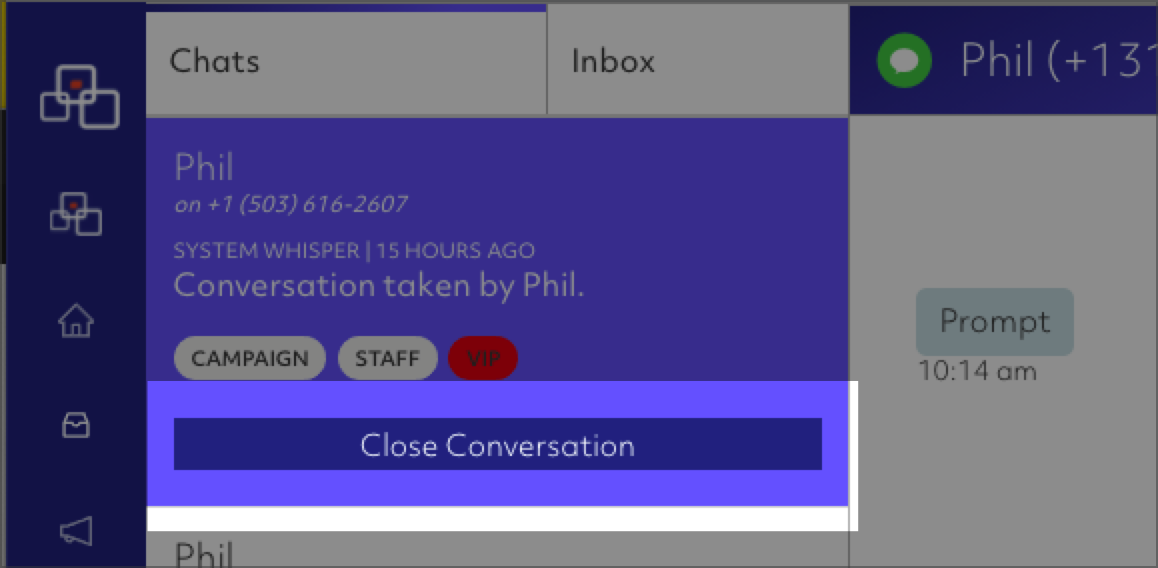
Right Side Bar Options
The options in the upper right corner affect the functionality of the right side bar.
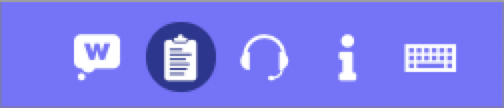
- [W] hides system messages and whispers in the conversational history
- The clipboard surfaces Agent Apps — such as Macros (see below)
- The headphone enables you to escalate and invite other team members to this conversation.
- The (i) exposes information and allows manual modification of tags, lists, and data
- The keyboard shows all the keyboard accelerators available — almost every conversational action is exposed via keyboard shortcut.
Training Checklist
- Active conversations are under the Chats tab.
- Contacts that have replied that are waiting for your response are in the Inbox tab.
- When a conversation is complete, click the Close Conversation button.
- Keyboard accelerators are available for common operations and can be found under the keyboard icon in upper right corner.
- To send a file or image, drag and drop to the conversation history.
Conversations: Macros
Macros are canned phrases or scripts that accelerate your ability to respond to contacts quickly and consistently.
Configuration
To configure macros, navigate to Menu→Conversations→Macros. Configuration of macros is restricted to admins.
Packages
Macro Packages are collections of similar phrases. For instance, some organizations have a package for FAQs and another for Volunteer Information. Packages can be thought of as folders.
Creating a Macro
Create a package, and then click ADD NEW MACRO.
Give the macro a descriptive name that will easily indicate to Staff what this macro indicates. Common examples are:
- Volunteer Request
- Support
- No Support
- Opt Out
- Request Yard Sign
Macro actions can then be configured. Actions are what will happen when the staff member selects the macro while in a conversation. Options include:
- Close Conversation This will end the conversation and automatically pull the number contact from the inbox (if there are contacts waiting).
- Send Message
This will send a field-merged message to the contact. For instance, the below configuration thanks the contact for their support:
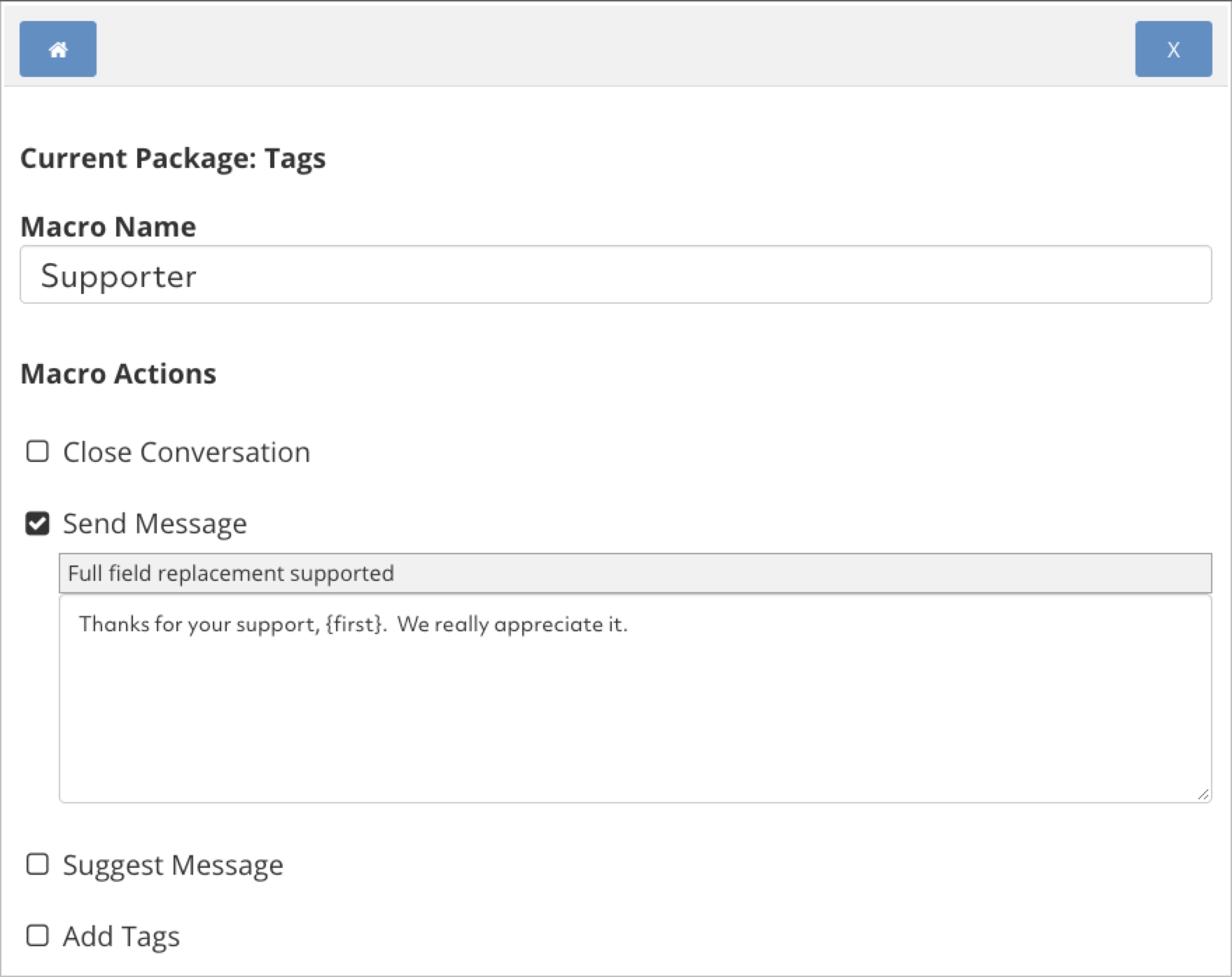
The most common field merge option is {first} which will replace wiith the contact's first name.
- Suggest Message This action will place a field-merged message into the chat entry area so that a staff member can modify it and decide whether the message should be sent.
- Add Tags
This will add the given tags to the contact. Add one tag per line. For instance, this action would add the Supporter tag and the Yard Sign tag to the contact.
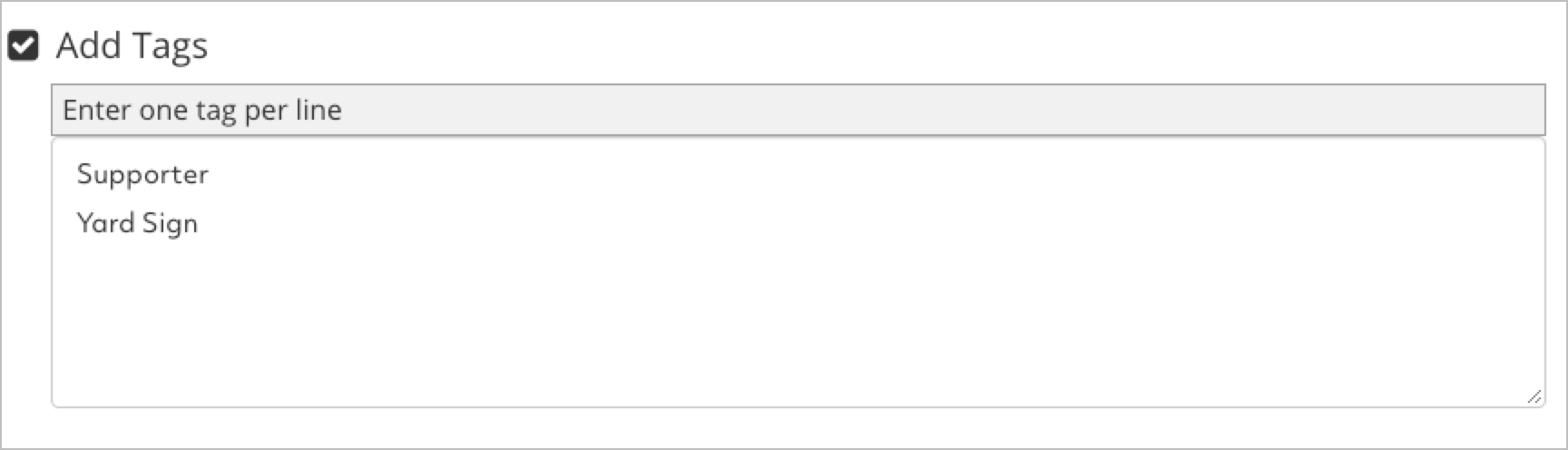
- Remove Tags This will remove associated tags from a contact. Suppose, for instance, you texted your list of volunteers and someone replied that they no longer wished to work with the organization. You could use this action to remove the Volunteer tag from the contact record.
- Opt Out This will block your organization from texting the contact again.
- Set Contact Action Resolution
This will associate one specified tag as the key metric for for this contact and this broadcast. Metrics are surfaced in Broadcast Metrics that tally up all the resolutions. Best practice here is pick the most significant tag that you're adding to a contact and set that as the resolution.
For instance, for the Yard Sign macro, we are tagging them as a Supporter and Yard Sign, but the key metric we're tracking is Supporter, so we resolve this contact as Supporter.
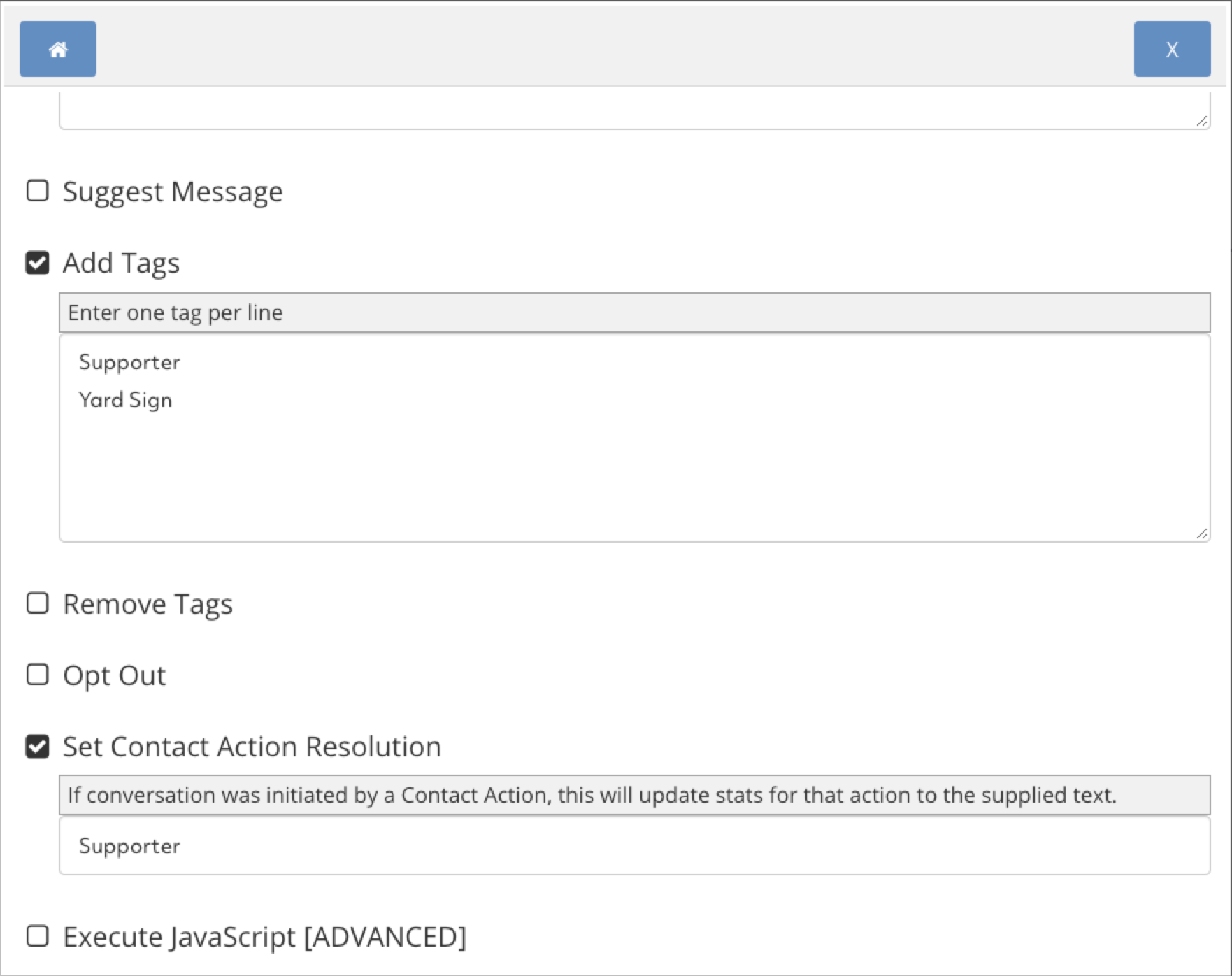
- Execute JavaScript This is an advanced option that can be used to perform more complex operations not supported by the above actions. For instance, it could be configured to add contacts to a given list, schedule a message, or perform some complex calculation based on data in the contact record and reply with an answer. If you have specific needs here, please contact your account manager and a sales engineer will supply the JavaScript code required to accomplish your goal.
Training Checklist
- Macros can only be configured by admins.
- Macros are canned phrases and actions that accelerate your responses.
- Macros are configured by clicking Menu→Conversations→Macros.
- A macro package can be thought of as a folder of similar phrases and actions.
- Macros can be configured to send a message, add tags, and opt out contacts.
- Resolutions are the key metric that you wish to track for a given contact. To associate a key metric for a contact for a specific broadcast, configure the Set Contact Action Resolution action and provide a tag that is the most important to track.
Installing the Macros App
The first time you use Conversations, the Macros App should be installed.
- Select the Macro app and then press the Add button.
- Click the ... icon in the upper right corner of the app and select "Pin Agent App" — this will ensure that the app is always visible and open for each contact you converse with.
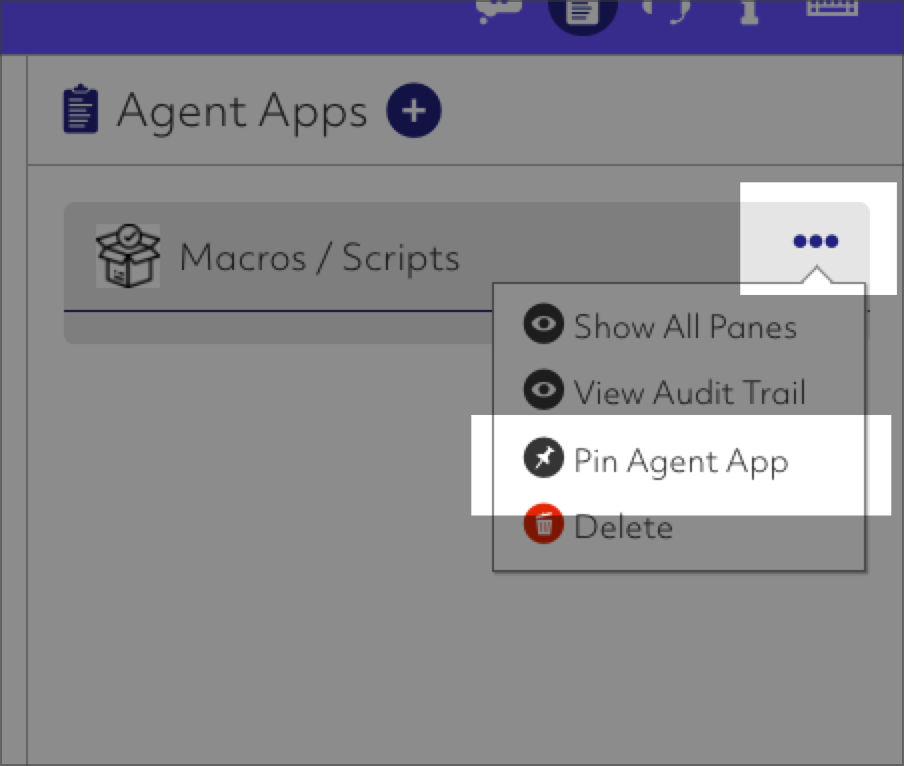
Training Checklist
- Each staff member will need to install the macros app in their right side bar as per the instructions above.
- The app should be "pinned" so that it stays open and visible for each contact.
Using Macros
- Hover over a macro to see what will happen if it is selected.
Note any field-merge issues will be highlighted here and all associated actions with the macro will be displayed.

- Keyboard shortcuts are available to expedite utilization of macros.
To utilize a keyboard shortcut, use SHIFT + CONTROL + <#>
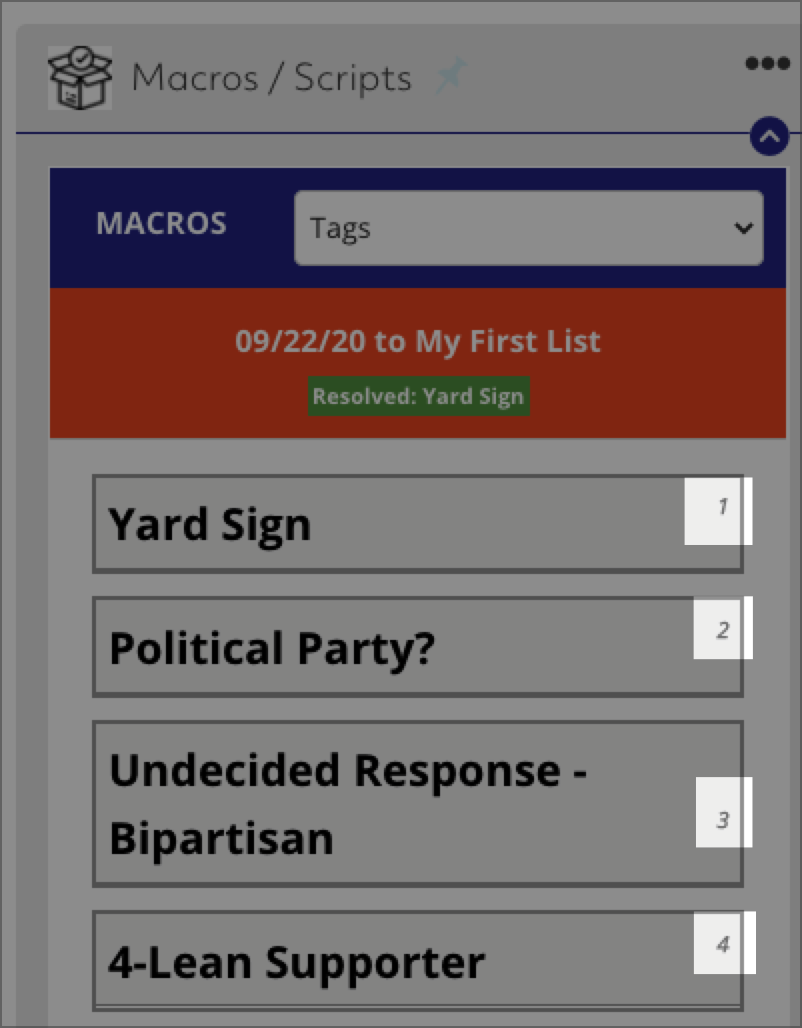
Training Checklist
- Keyboard accelerator can be used by pressing SHIFT + CONTROL + <#> for a given macro.
- Hovering over a macro will show what the macro will do.
Team Members
Team Members can be either an Admin or Staff. Admins can create broadcasts, see analytics, create macros, and also send messages from the queue and reply to conversations. Staff members are restricted to solely sending messages from the queue and replying to conversations.
To manage your team, click Menu→Admin→Team
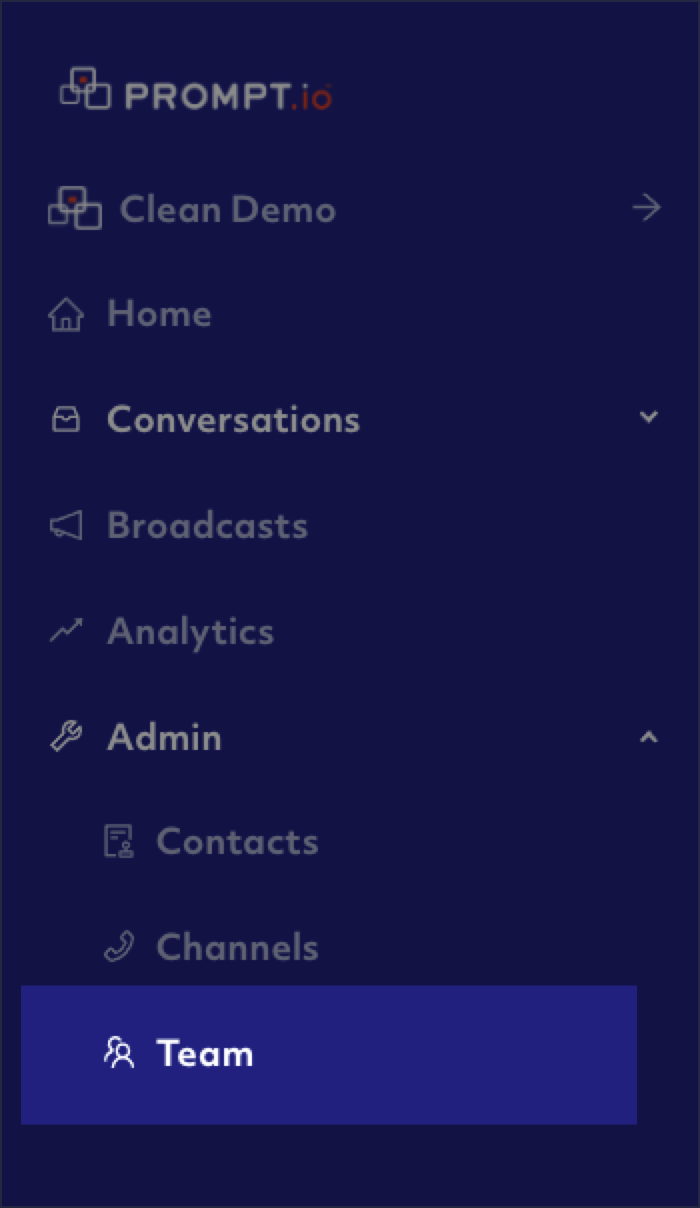
A list of team members will be presented. Note that as an admin you are able to see stats about how many Active conversations and inbox items a member has as well as the time of their last log in. Team members that are actively logged in will display a green circle icon.
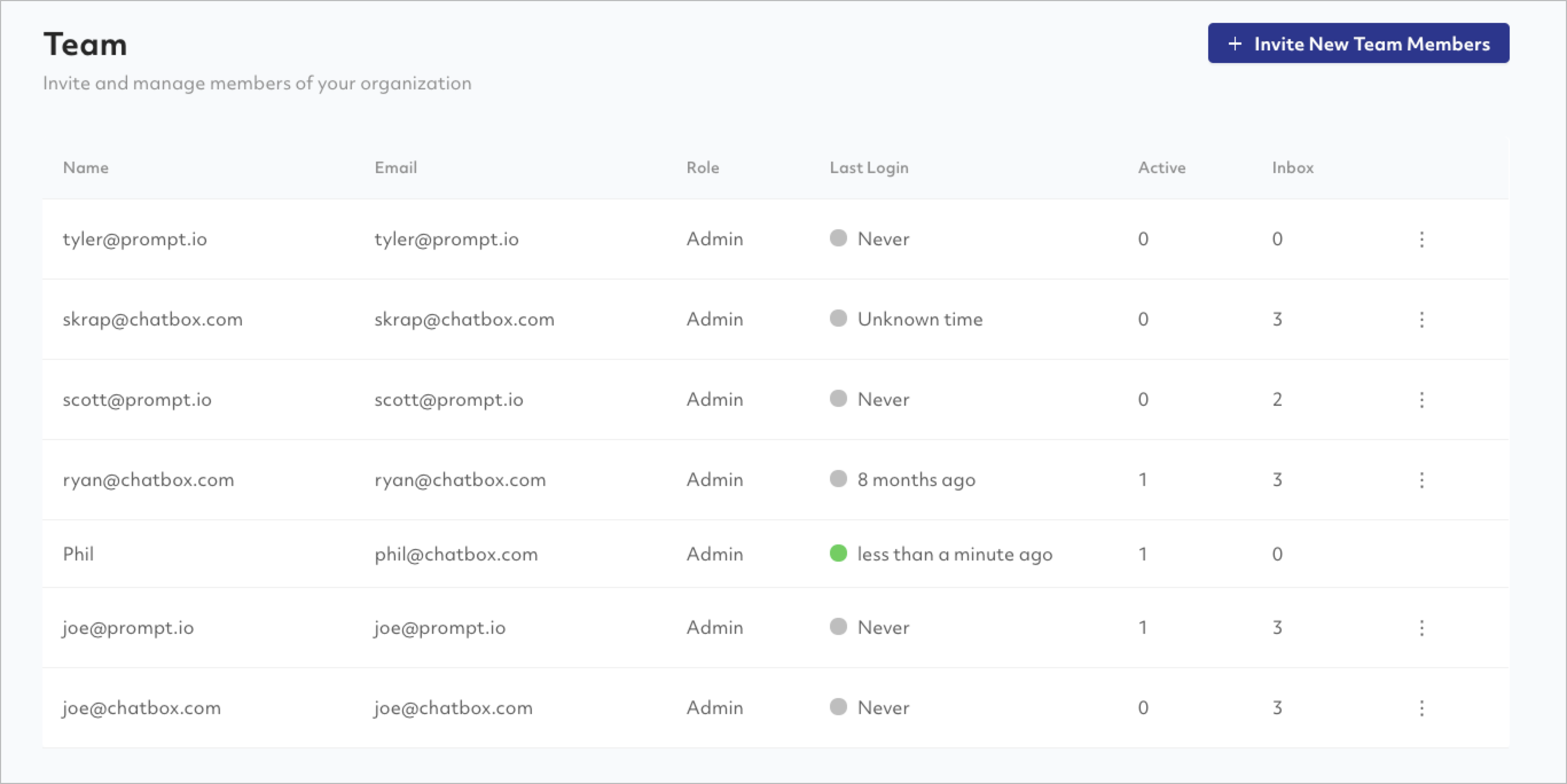
Adding a Team Member
Select the "Invite new team member" button in the upper right corner of the Team list page.
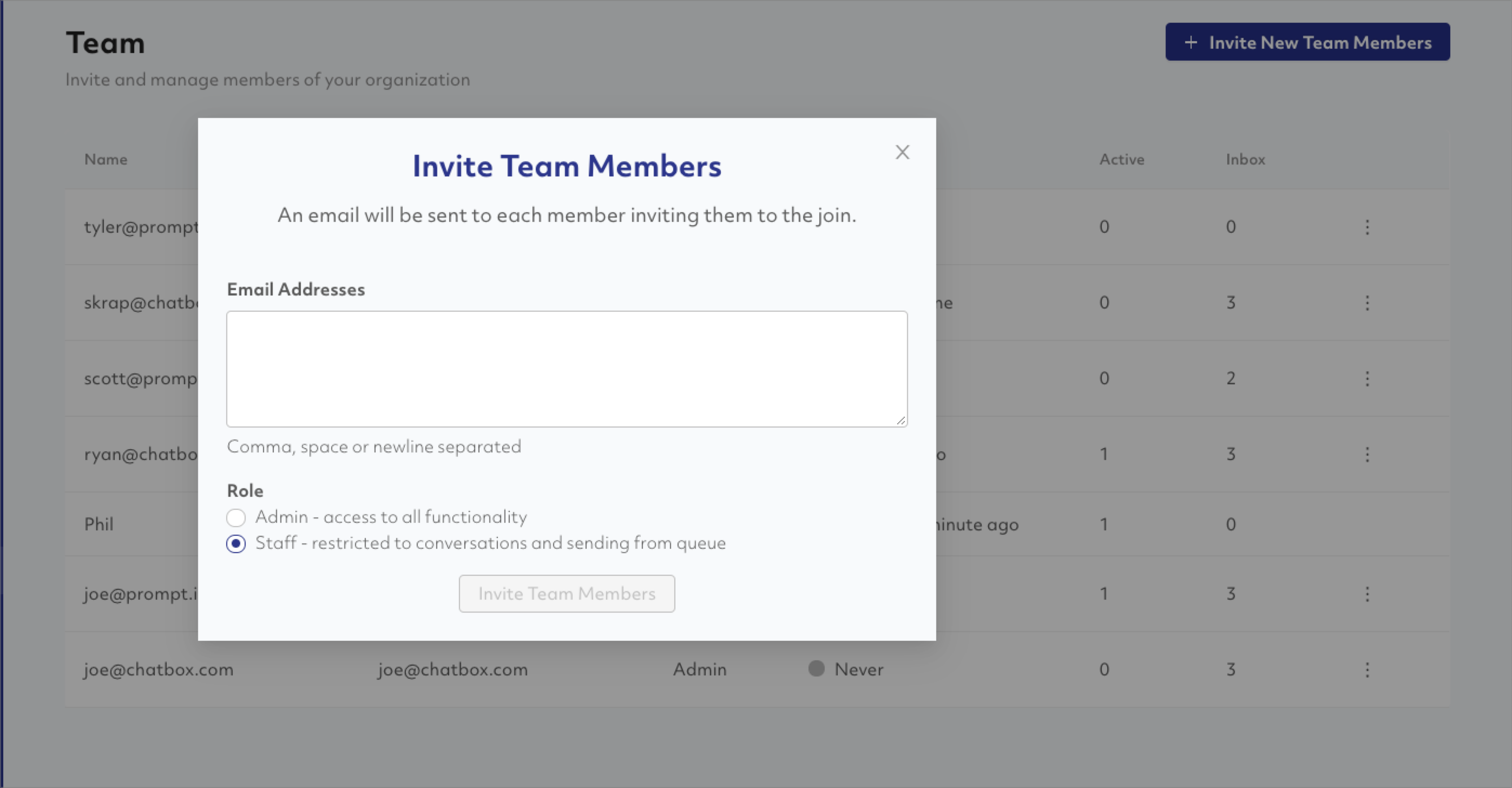
Enter email addresses for the team members. Each email address should appear on a separate line or be separated by a comma or space.
Select a role, either admin or Staff.
A welcome email with an invitation to log in will be sent to your new teammates. If your team member forgets a password or needs a new log in link, one can be sent by clicking the three-dot icon:

Training Checklist
- Team members are either STAFF or ADMIN.
- Admins can do everything and have full access. Be careful about who you invite as an admin.
- Staff members are only allowed to send messages from the Send Queue and interact with contacts in Converstaions.
- Invited team members will receive an email from Prompt.io inviting them to join the organization.
Contacting Support
We are here for you and dedicated to your success. Please let us know how we can help. Support is available via:
- Sending a text to 1-855-954-1791 (our preferred method)
- Emailing support@prompt.io
- Shared Slack channel — ask your account manager to set something up
When emailing support, please include:
- Your organization name — copy and paste the full URL from the browser (_______.prompt.io)
- Your role (Admin/Staff)
- Screenshots of the issues you are experiencing if applicable
- The urgency of your request
- As much detail as possible
- A time when you can be reached, and a cell number if you'd like us to call you. Note that in nearly every instance, we'll text you before we call so you know its us — no one likes to answer the phone from an unknown phone number these days.
FAQ
When I'm sending a broadcast, I'm getting lots of errors. What is going on?
There are a few reasons why you may be seeing a lot of undelivered or error messages:
- Did you scrub the list for non-mobile numbers when you imported your list? If not, you can re-import the list and select the Scrub checkbox.
- You might be sending too many messages per channel on Twilio and be experiencing Twilio rate limiting. Best practice is no more than 600 messages per channel per day. You can purchase new phone numbers in Menu→Admin→Channels.
My team needs to be able to reply quickly — is there a way we can speed things up?
Prompt.io supports macros that will greatly accelerate responses. Keyboard accelerators for both macros and the most common conversational activities are fully supported — the fastest staff utilize these to close the active conversation and to automatically pull the next contact from the inbox.
Resolutions in macros are confusing me.
A resolution is most important tag that is applied to a contact as a result of a macro. If there is only one tag being applied, just set the resolution to the same tag. If multiple tags in a macro action, select the most important one and use that for the resolution.
We started a broadcast and sent messages via the Send Queue, but no messages are being delivered!
It is likely that your broadcast is "paused" — navigate to Menu→Admin→Broadcasts and check to see that the broadcast is active. If not, the three-dot icon exposes an option to Resume the broadcast and get messages flowing.
Quiz
Take the following quiz to make sure you know all the key relevant material.
When importing a file of contacts, what format should the file be in?
.csv format — a comma separated values file
If you've started a broadcast and your team has clicked through the messages in the Send Queue but no messages are being delivered, what is the most likely reason?
The Broadcast is "Paused" and you need to resume the broadcast before messages will start flowing through Twilio and be delivered.
What role is restricted to sending messages from the queue and interacting with contacts in conversation?
The STAFF role.
What keyboard accelerator is used to utiliize a macro while in a conversation?
Shift-Control-<#>
How many messages is the maximum number of messages that should be sent on a Twilio channel per day in order to respect Twilio rate limiting?
Approximately 600
How can you put a note in the contact history about a contact?
Utilize the Whisper mode and type in a note.
What's the difference between tags and resolutions?
A resolution is the most important tag applied to a contact during a broadcast.
Who should you contact if you're having an issue?
You can text or email as you wish. You can also contact your account manager directly.
How did you do?