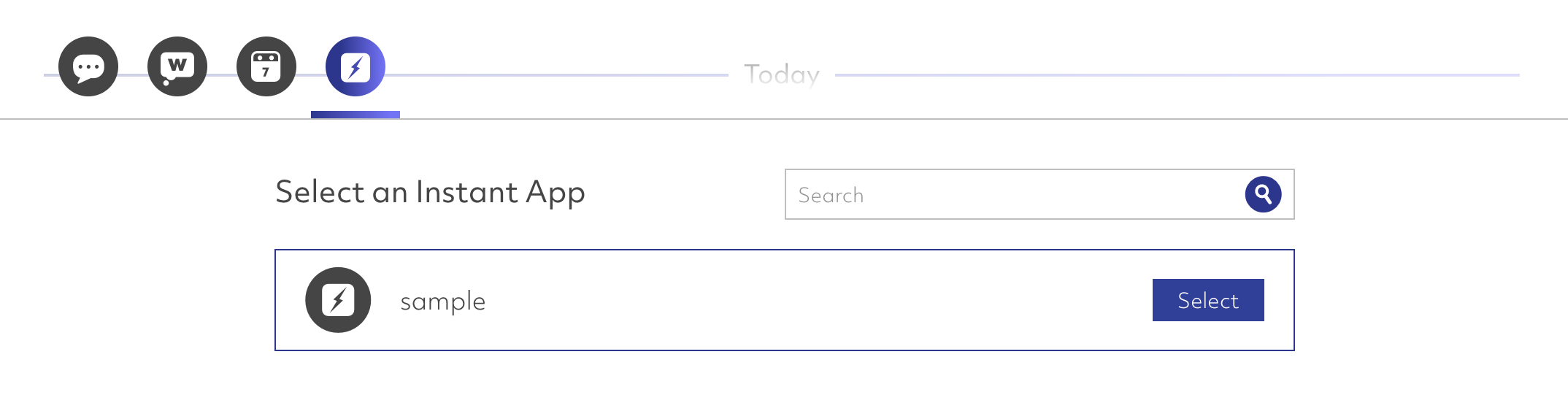Inbound Texts: Quick Starter for Classic
This training module will show you how to confirm P2P messages from a broadcast and replying to inbound responses using the Classic Prompt.io broadcast wizard.
Navigate to Agent Tools → Confirm Messages
From the Home page, click on the Agent Tools tile.

In the Agent Tools tab, navigate to Confirm Messages - these are messages in the queue that need to confirmed before they are sent.
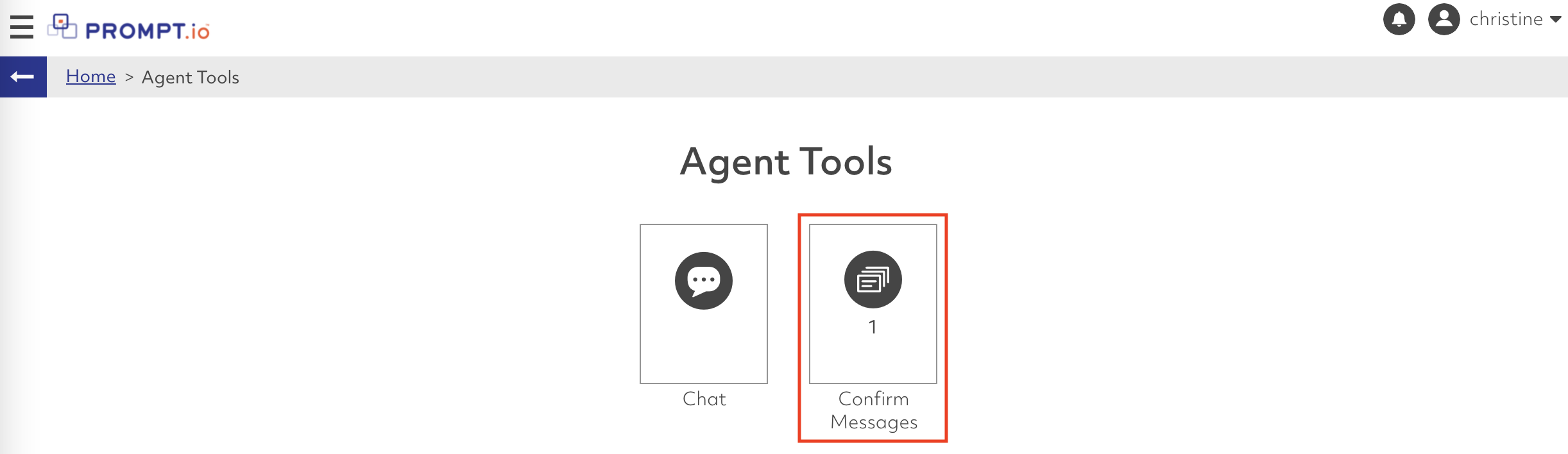
Confirm Messages
Click "Confirm" with your mouse or use the Return key to confirm messages for sending.
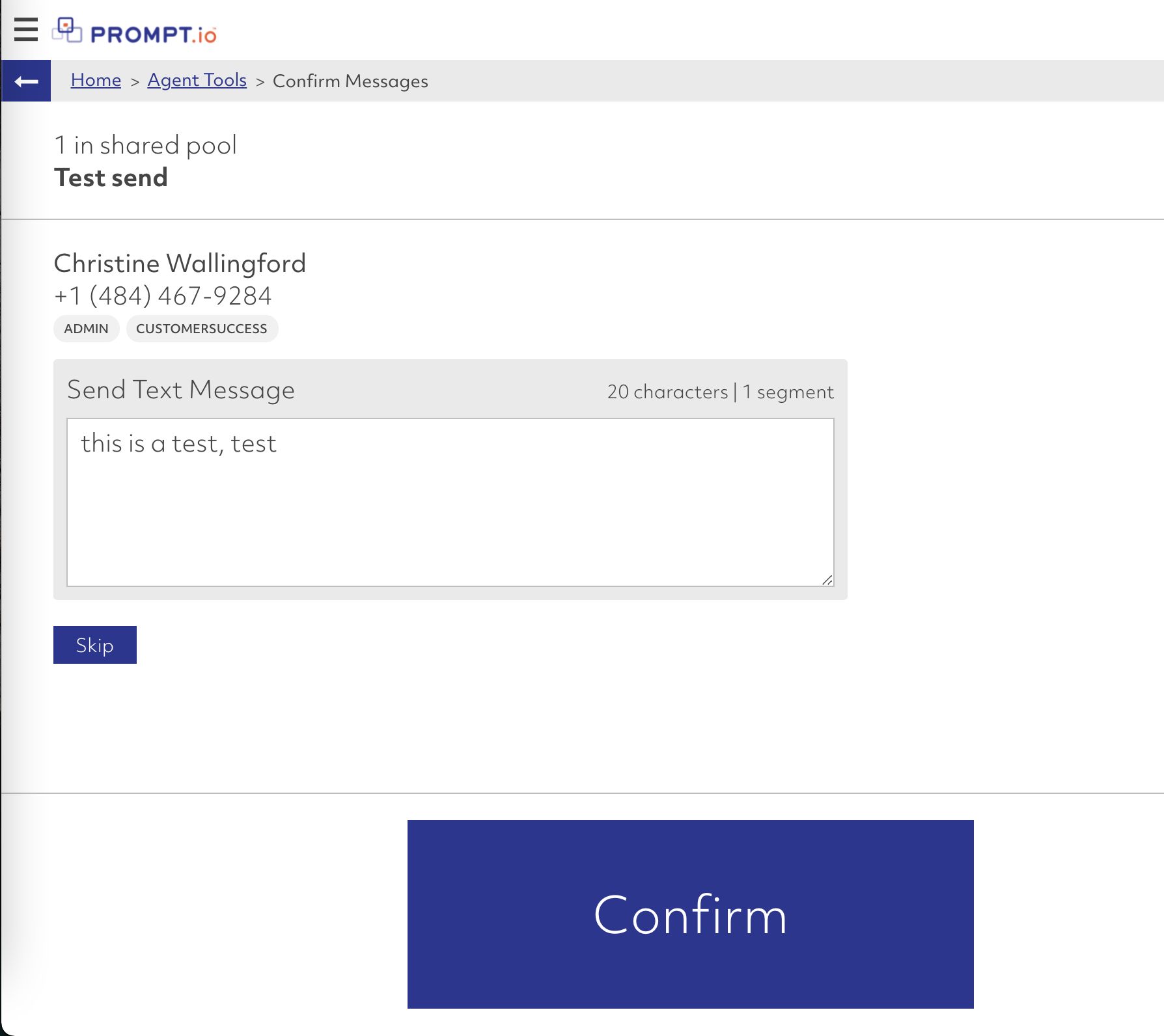
The “shared pool” is the number of messages remaining to be confirmed. As messages are confirmed, the number will decrease.
Agents can also choose to “skip” messages if they need to. Skipped messages will be removed from the queue for all agents.
- If needed, Admin can use the broadcast metrics to see which messages were skipped and can export the information as desired (Admin view below)
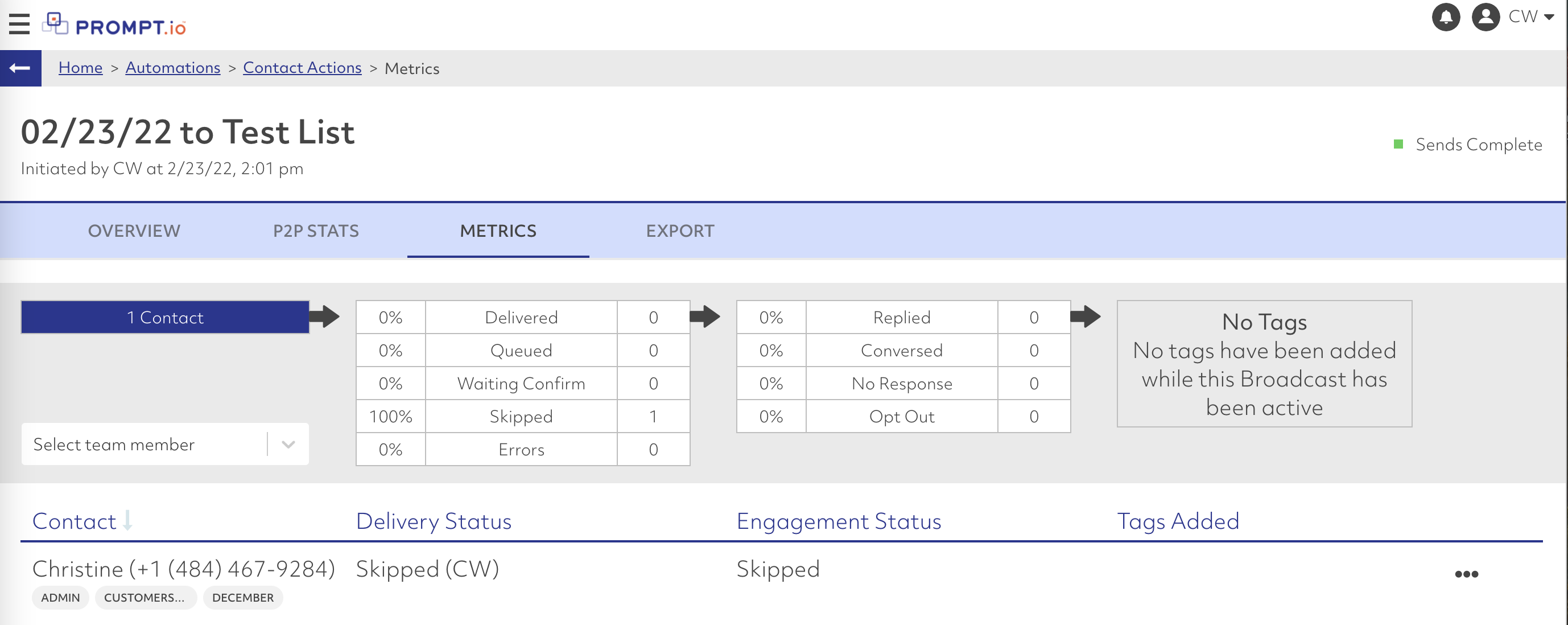
The system will continually look for available messages to be confirmed. Once all of the messages in the queue have been confirmed, agents will see this screen:

Agent Responses/Inbox
Once all of the messages have been sent, you can access inbound responses by going to Agent Tools < Chat < (then click on the “Inbox” tab). There will be a number in yellow to tell you how many unread conversations are in the inbox.
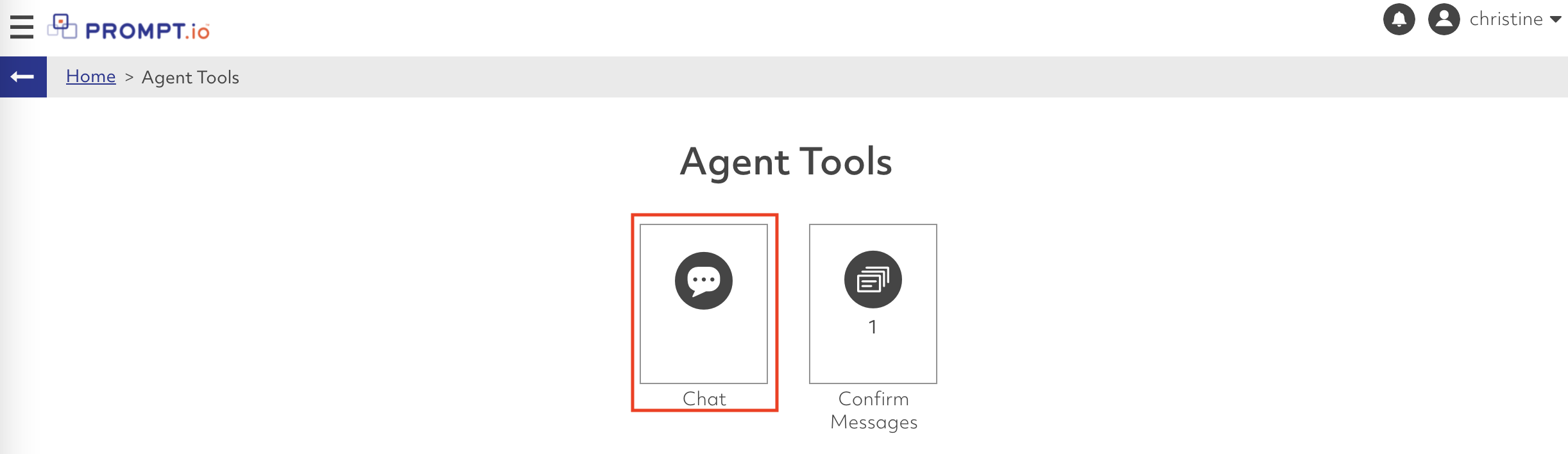

Once a conversation has been taken from the shared inbox, the conversation will appear in an agent’s Chats.
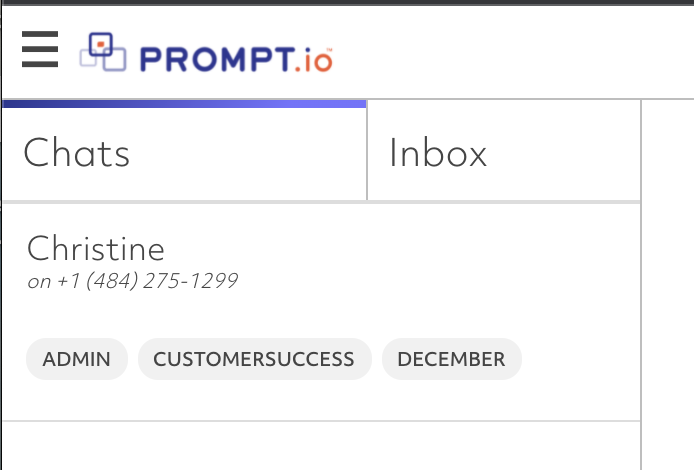
Full Agent view:
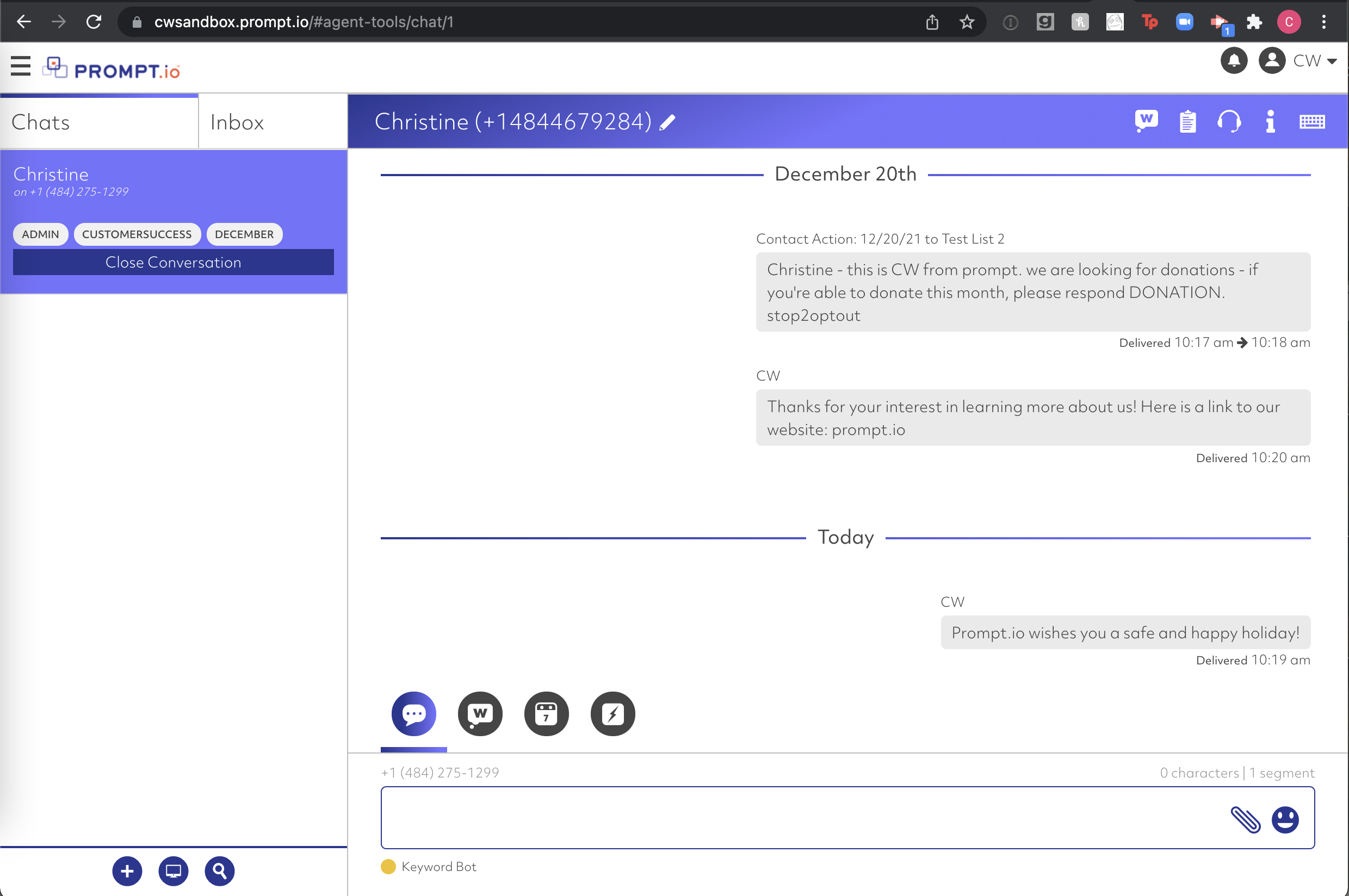
- Conversation view: the basic view for agents when responding to messages. Responses get typed into the text box at the bottom of the screen; pressing “enter” will send the messages. You can also add attachments using the paperclip and/or emojis using the smiley face icon.
- Whispers: internal system messages that agents can use to make notes about a contact. They show up in-line with the conversation, but they are encased in a green box so that they stand out from conversational text messages.

- Scheduled Messages: message responses can be scheduled for a later date and time using a calendar and clock drop down. Scheduled messages can be SMS, MMS, whispers or Instant Apps.
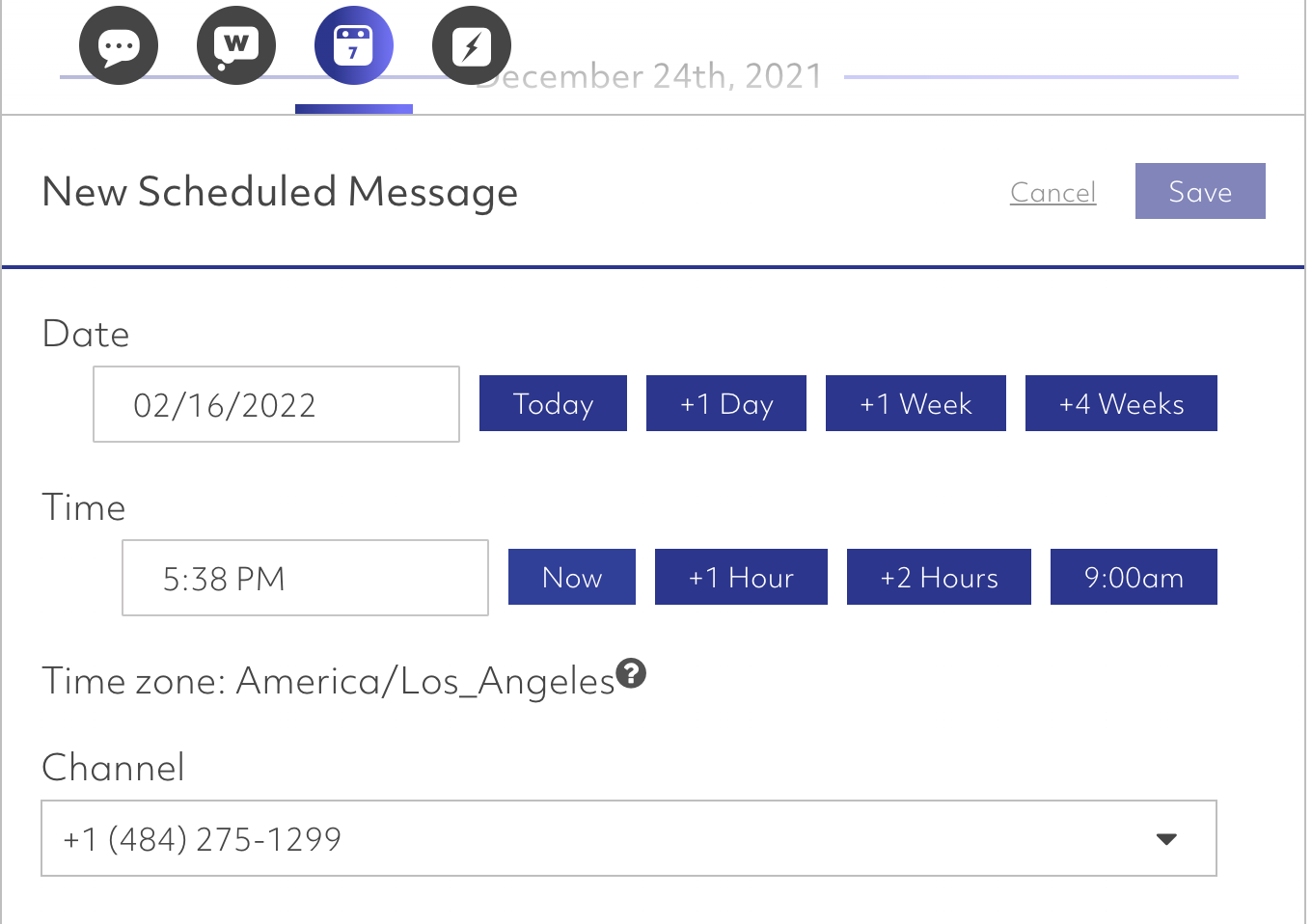
- Agent apps: if your Admin has created a response library, you will find it here after you add the corresponding agent app from the dropdown.
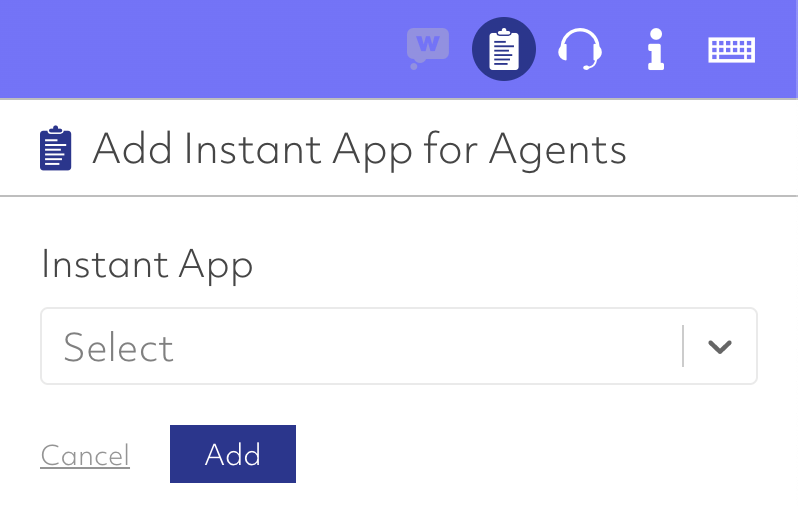
- Invite an agent: if you need to invite another agent into the conversation, use the headphones icon and search for a fellow agent or admin by name.

- Information: Information that is associated with the contact will be collected and viewable in the “customer store”. You can also see any tags associated with the contact, as well as the contact list(s) they are a member of.
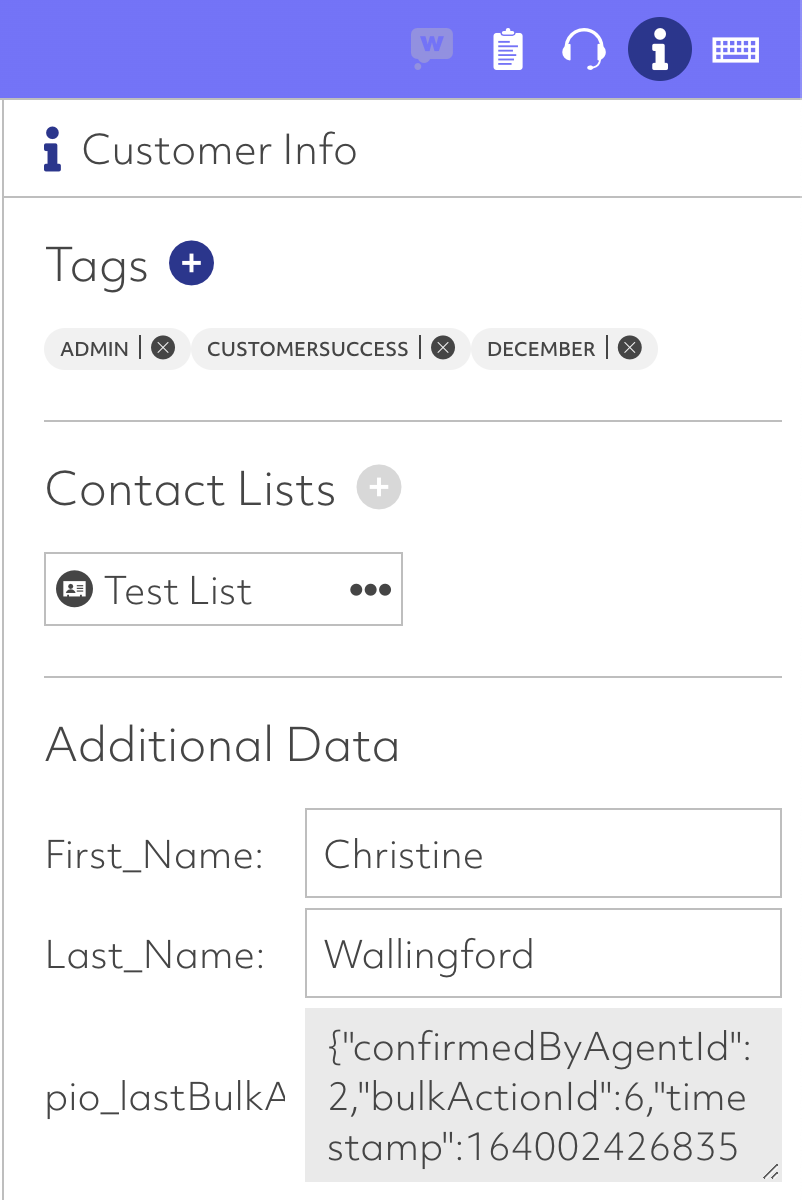
- Keyboard Shortcuts: to help make responding to multiple messages faster, utilize the keyboard shortcuts to help open and close conversations, take the next available chat, or upload an attachment, etc.
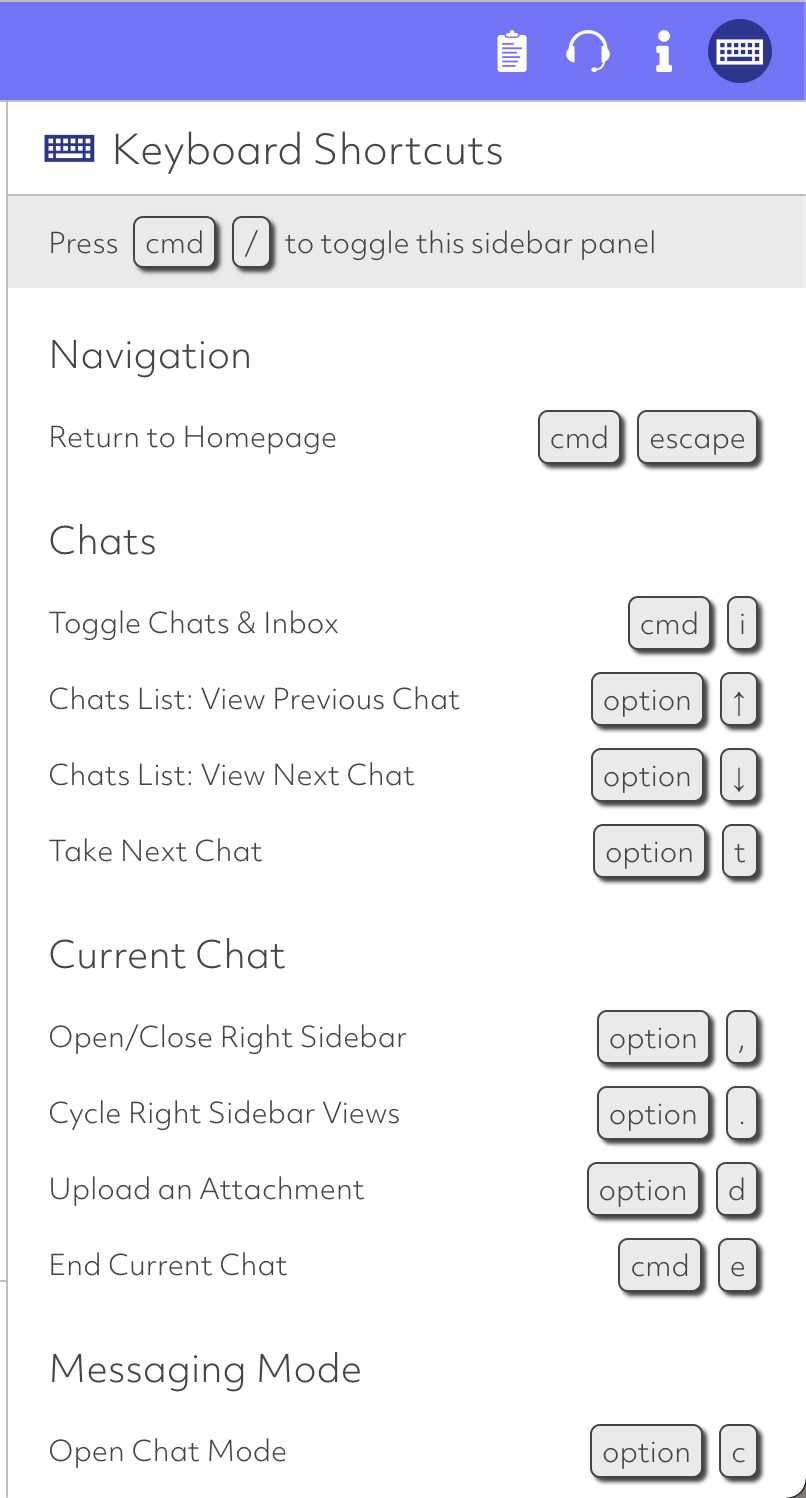
- Close Conversation: once an agent has completed their conversation, they should “Close [the] Conversation” (which can be found under the name and tags of a customer’s conversation on the right hand side of the main agent view) so that new inbound responses will go to the communal inbox for others to respond to as needed. If the conversation remains open in the agent’s inbox, new inbound responses will only be seen by the agent who has the conversation open in their chats.
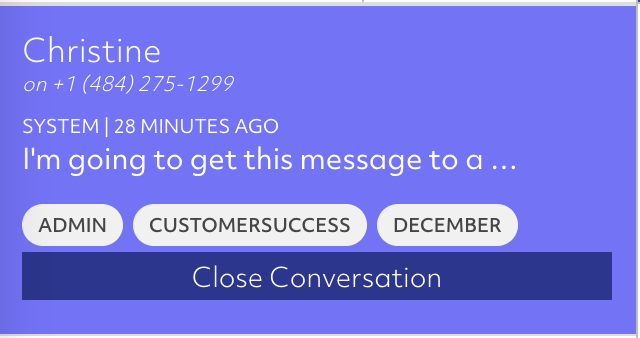
Finish!